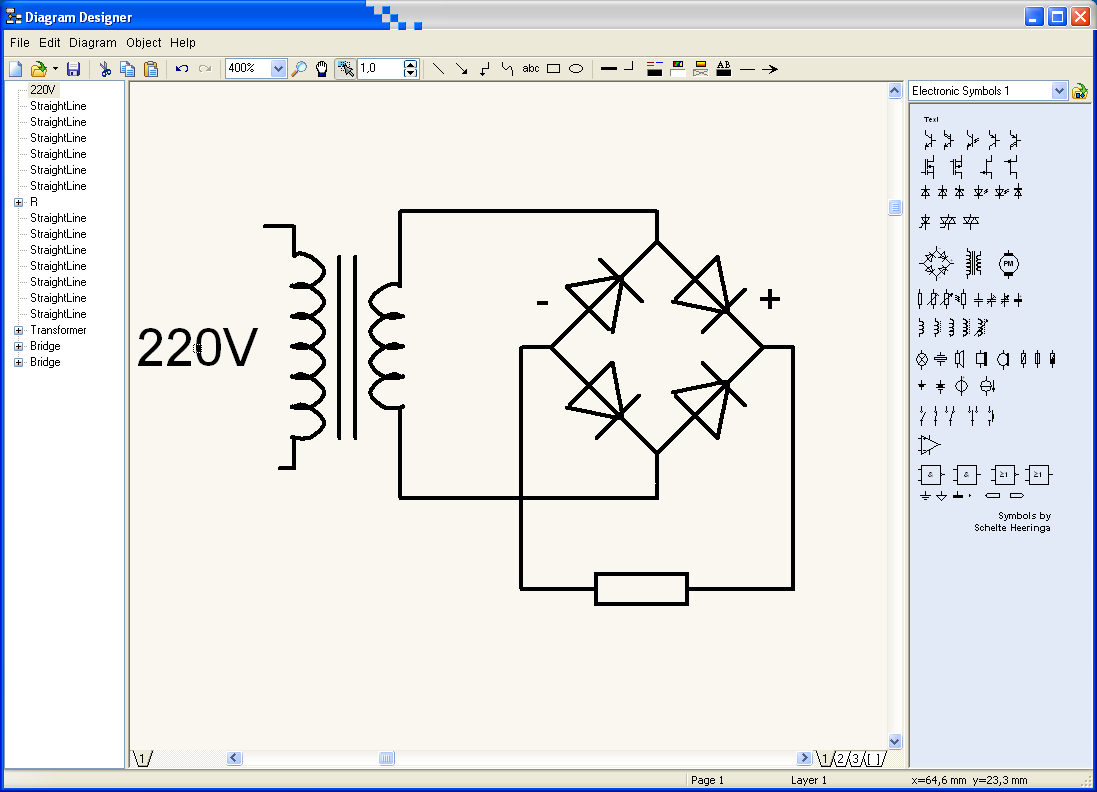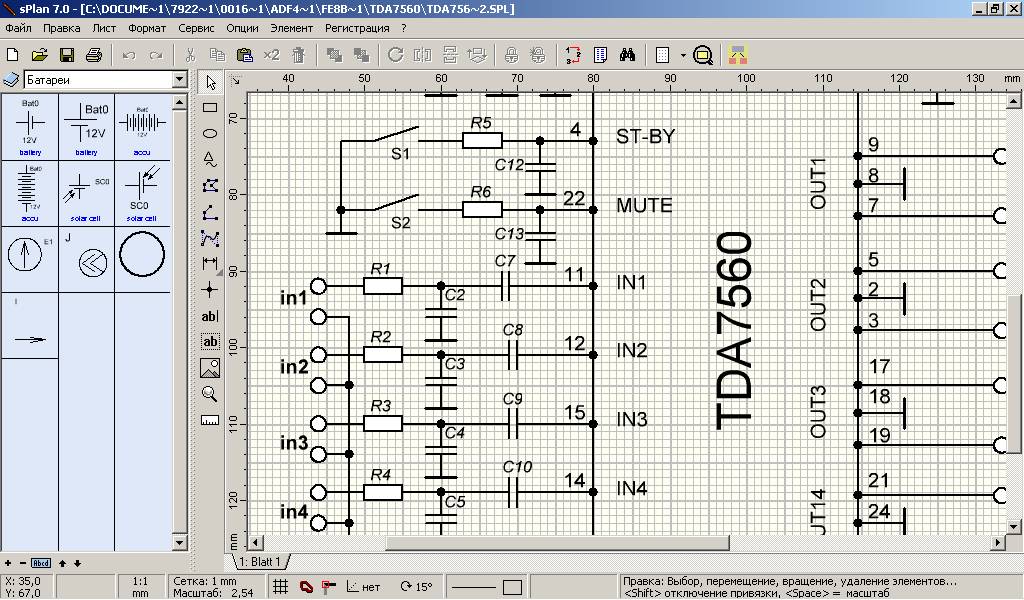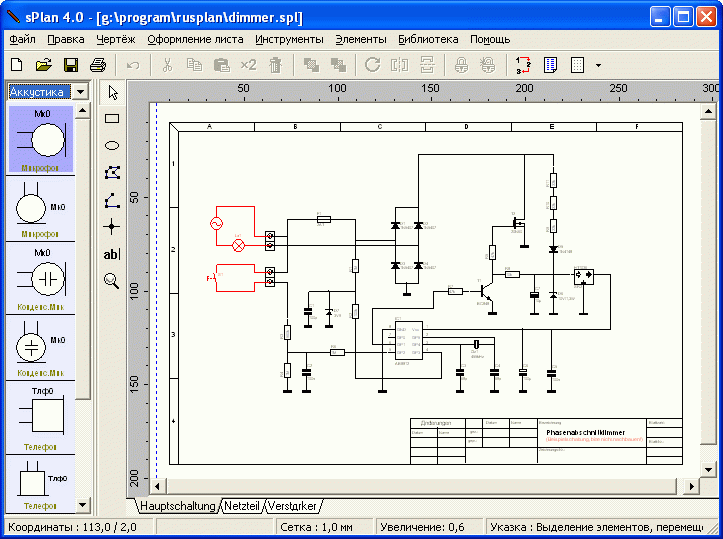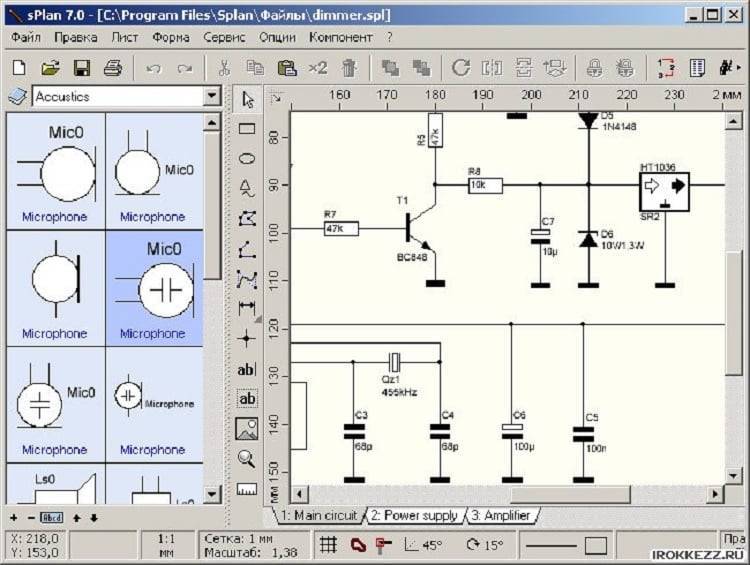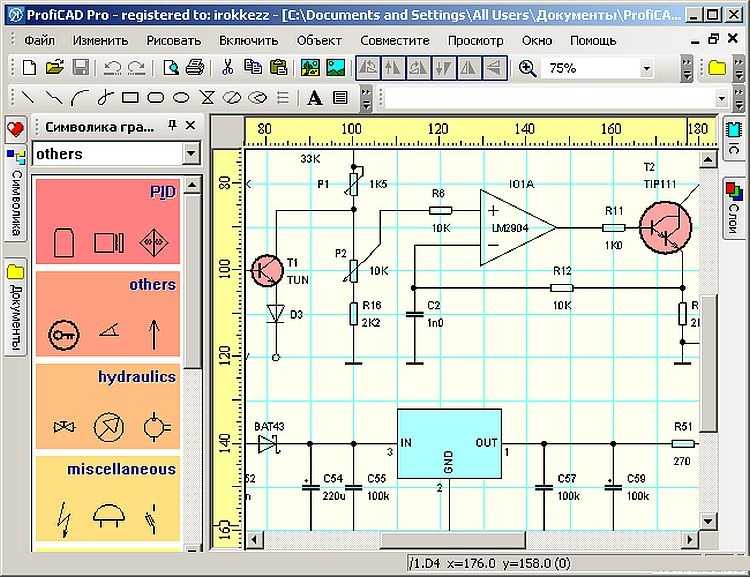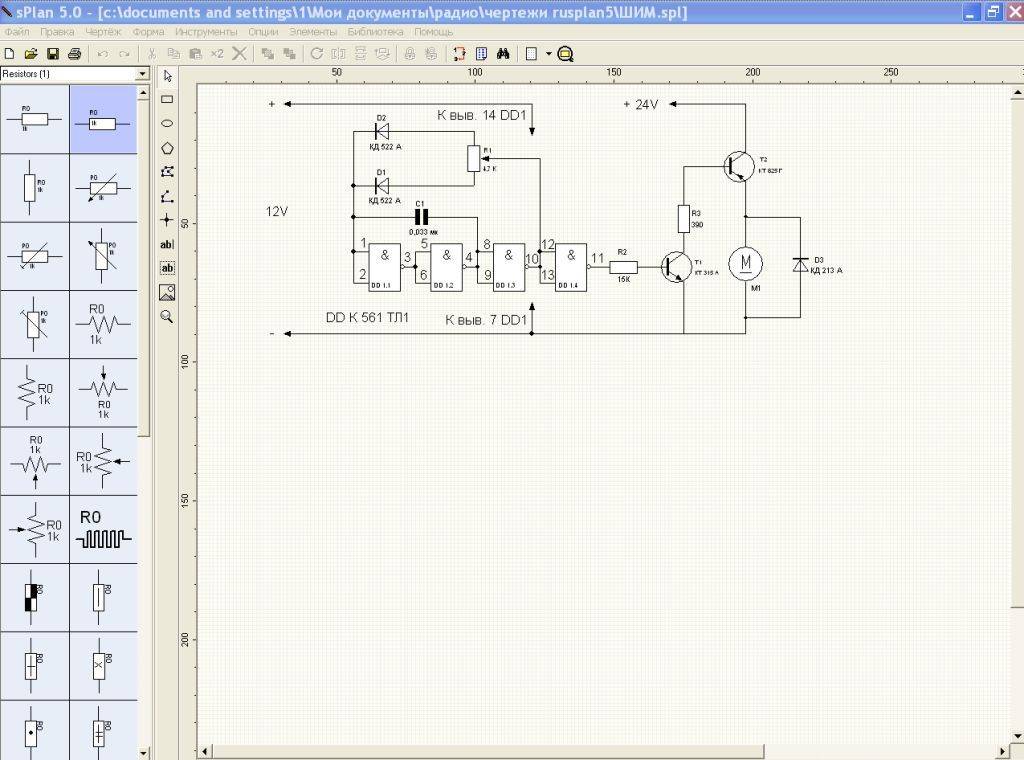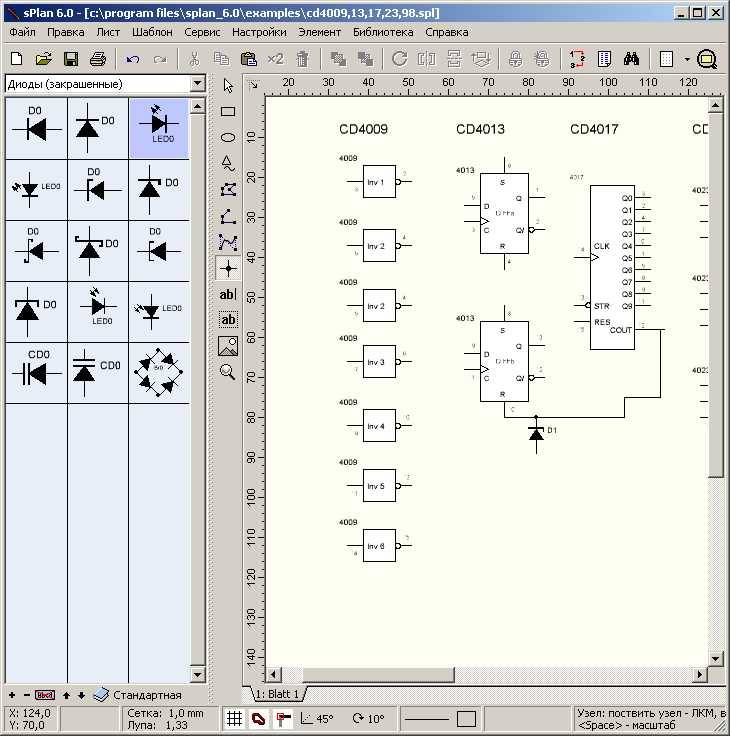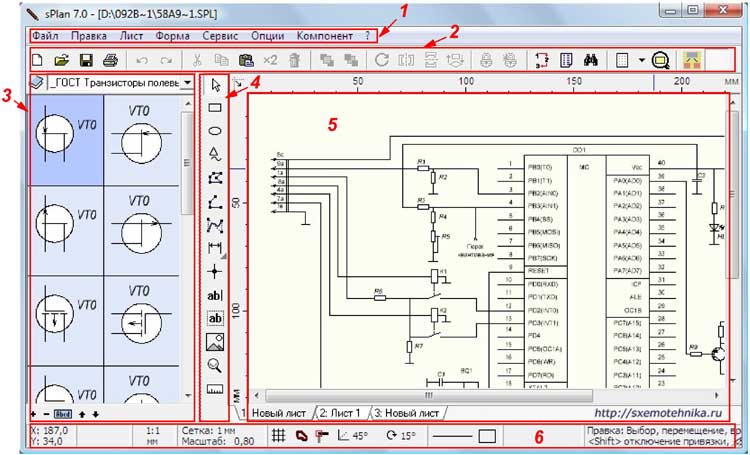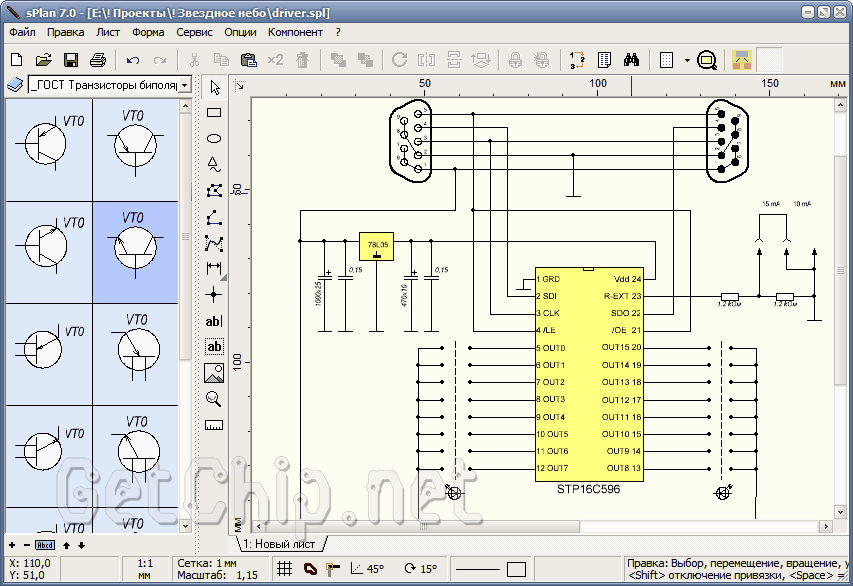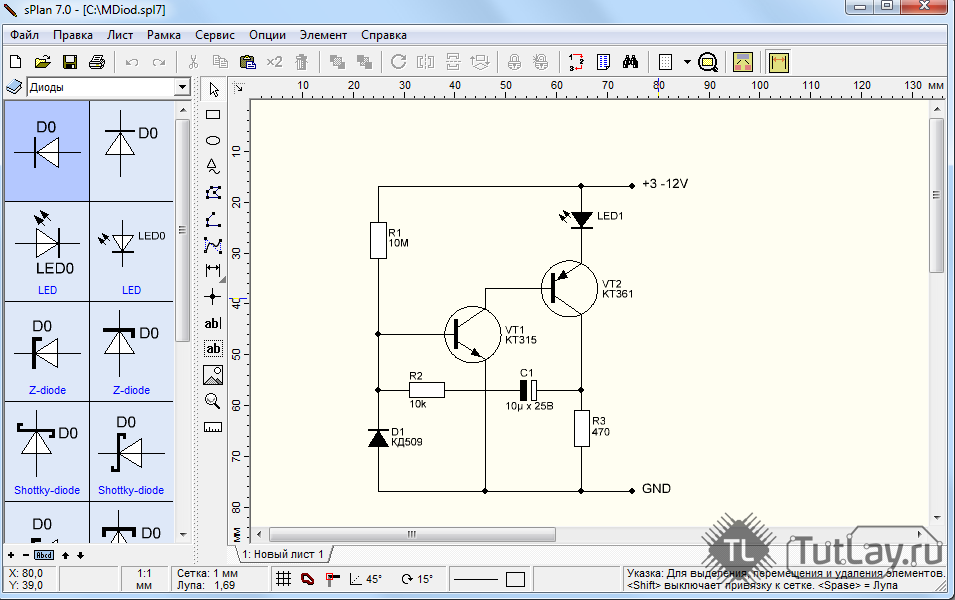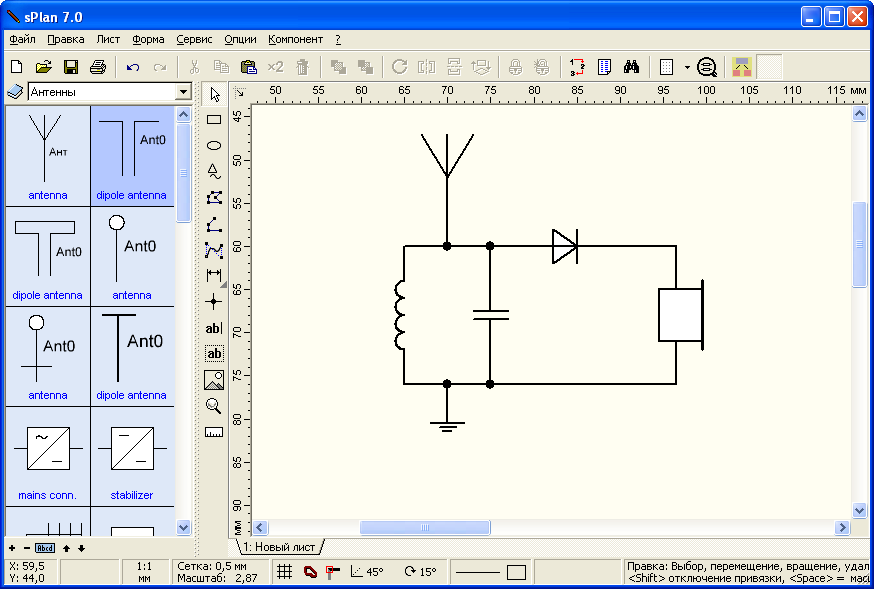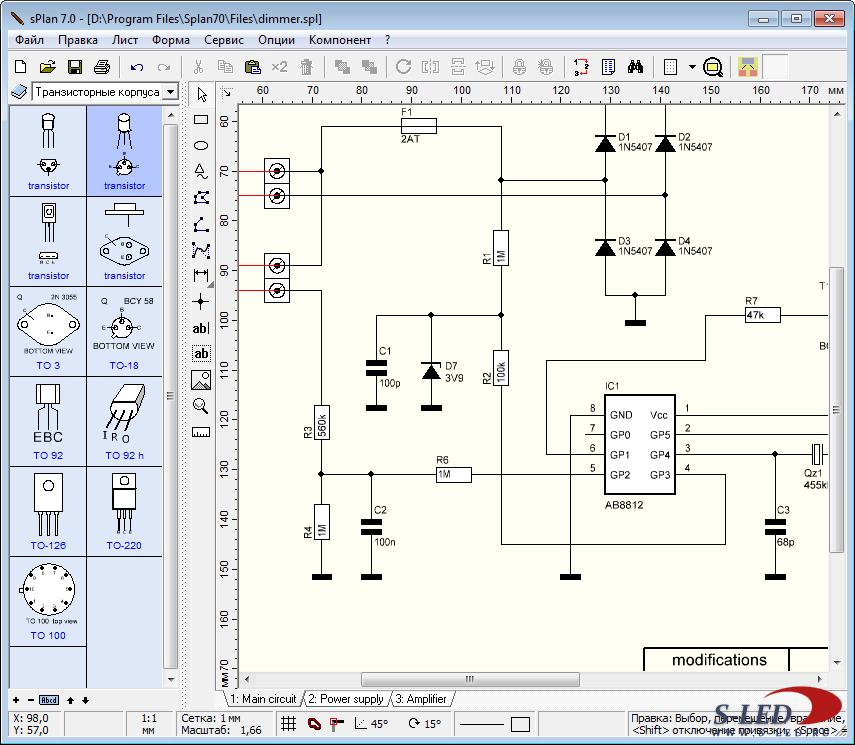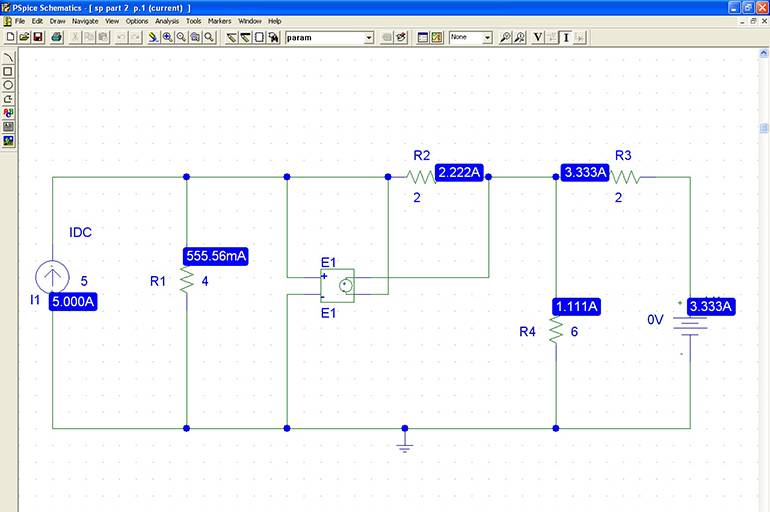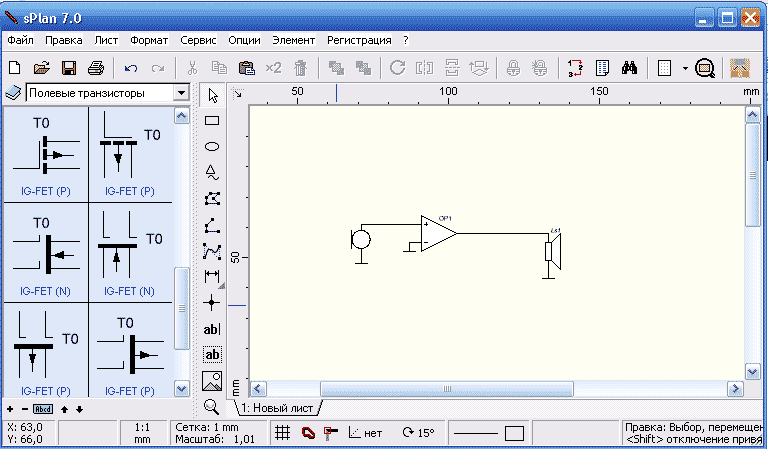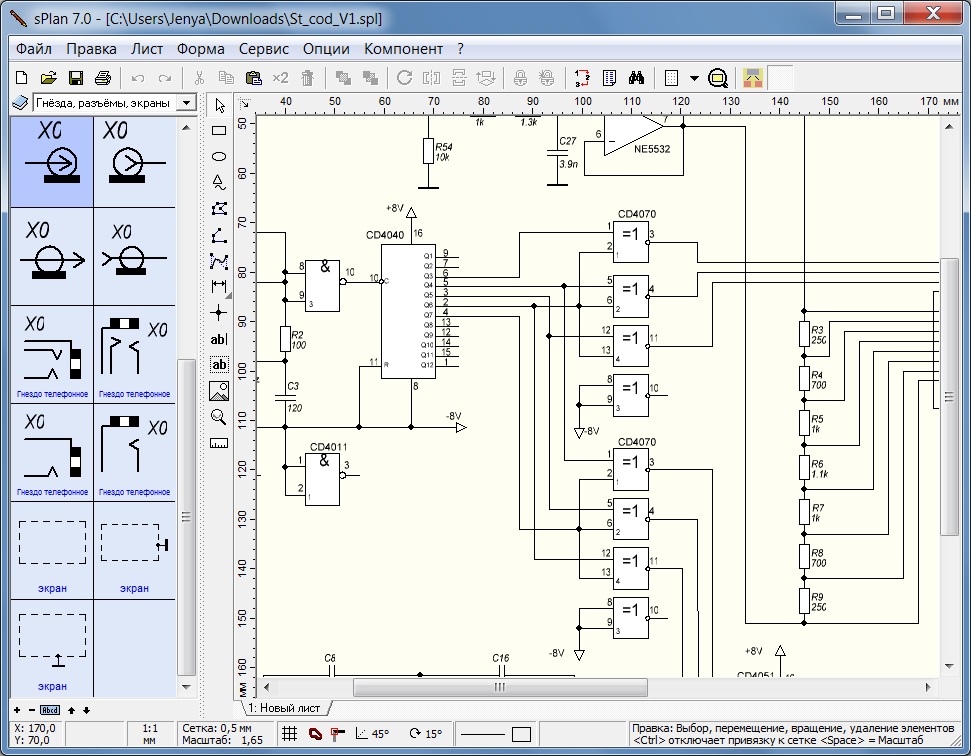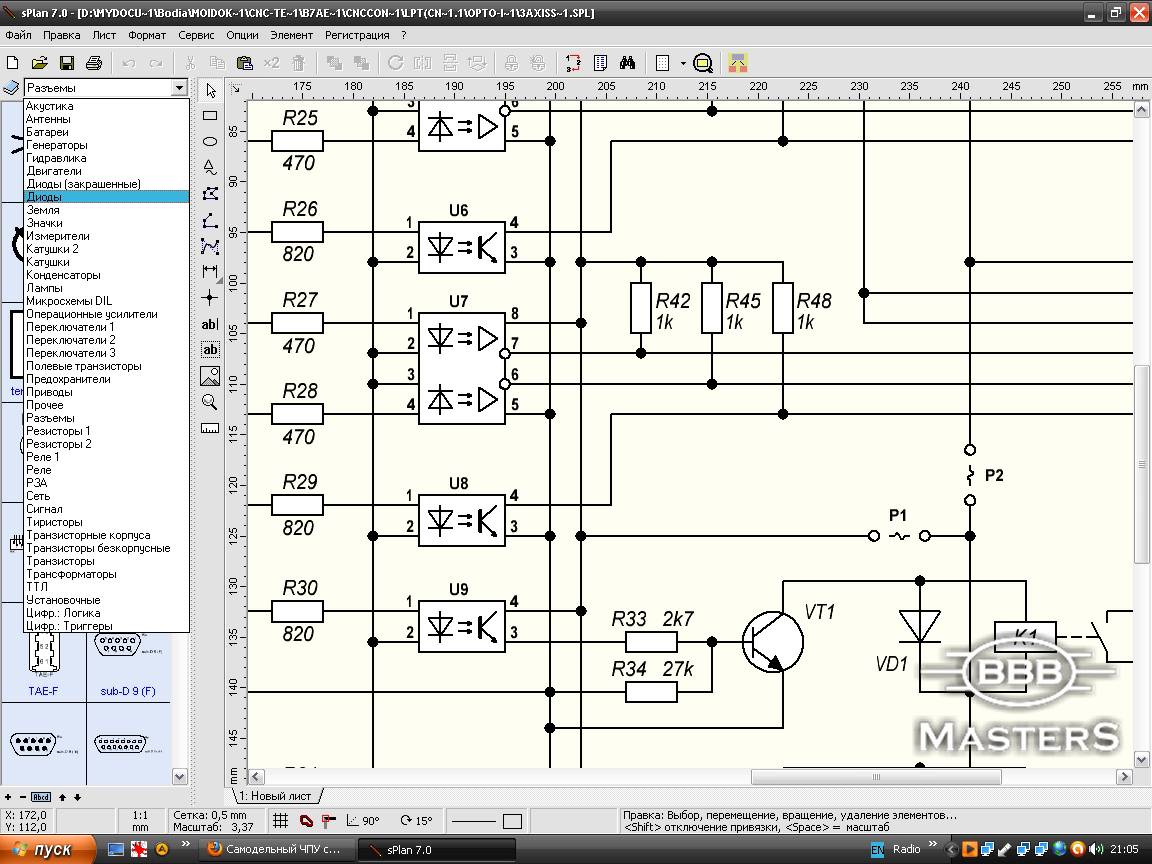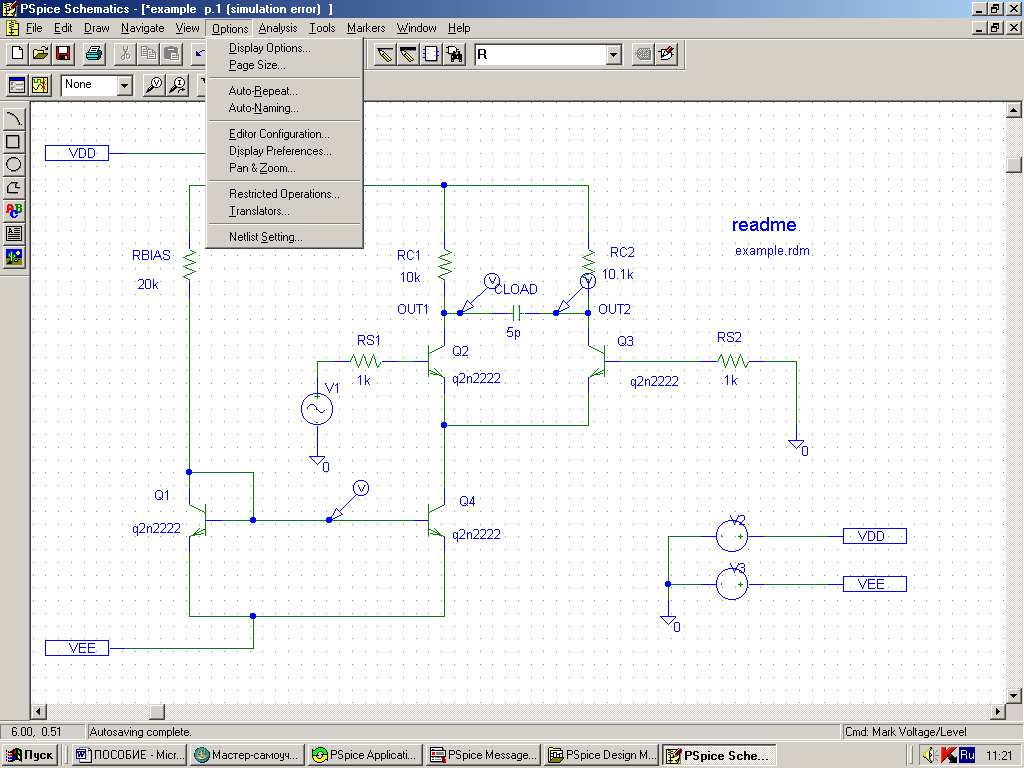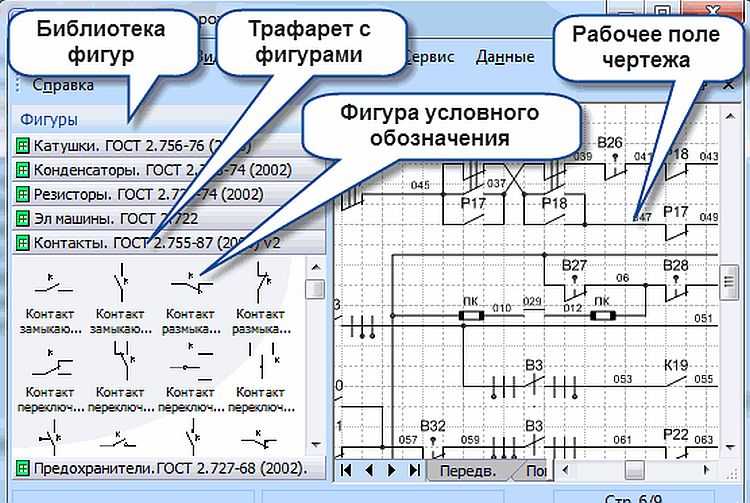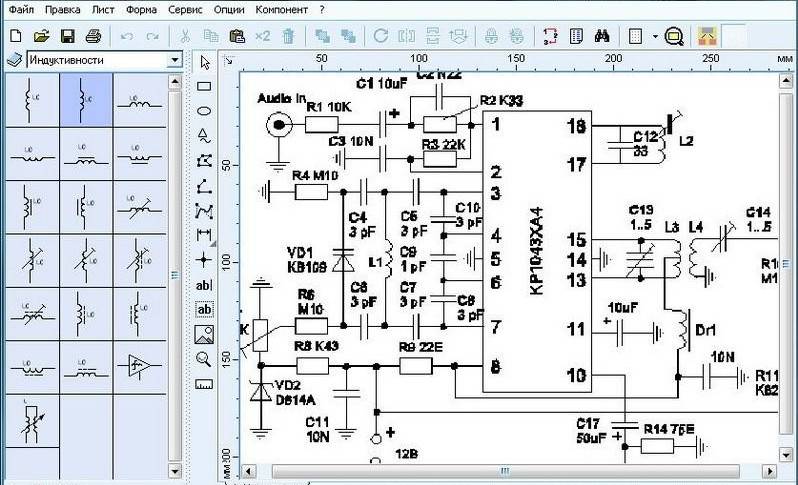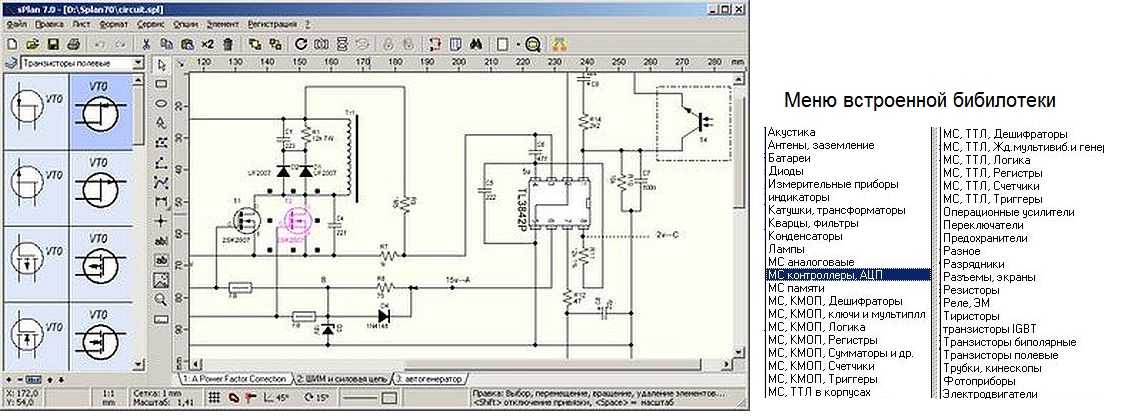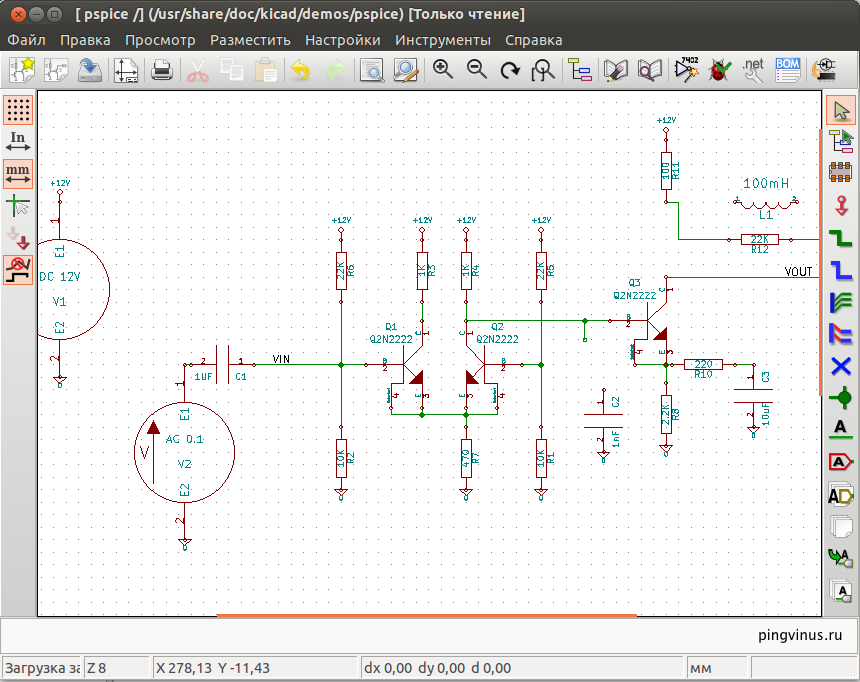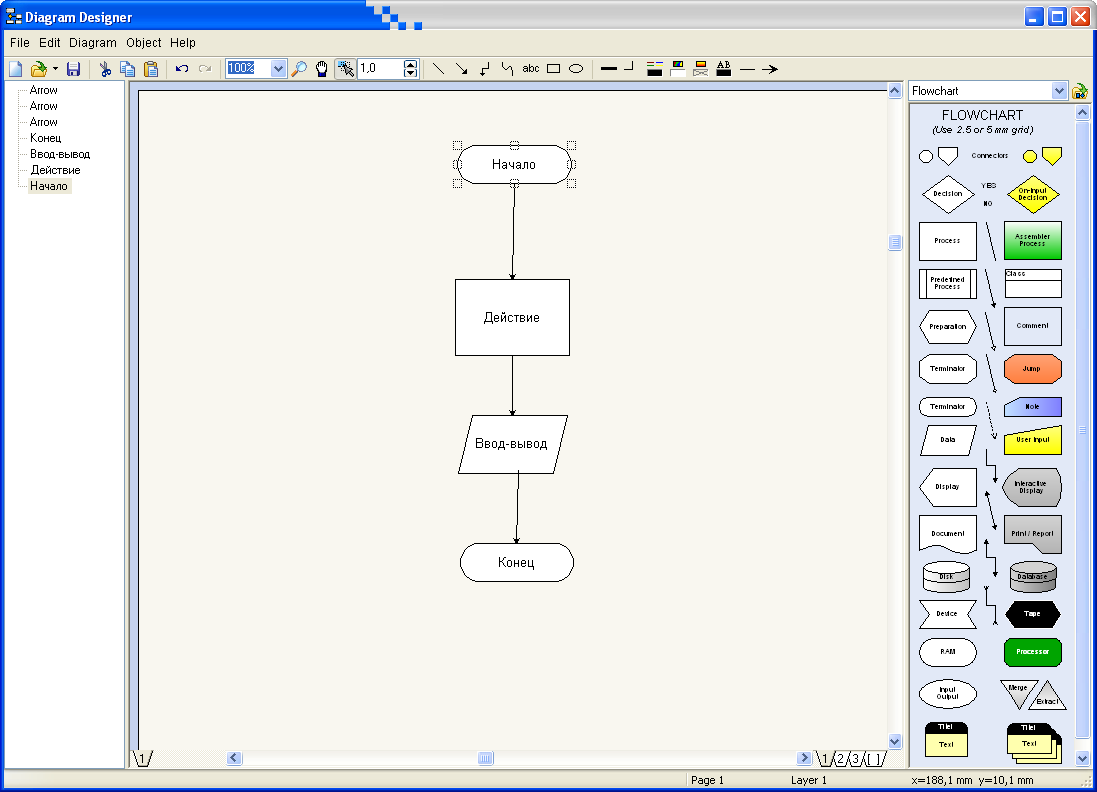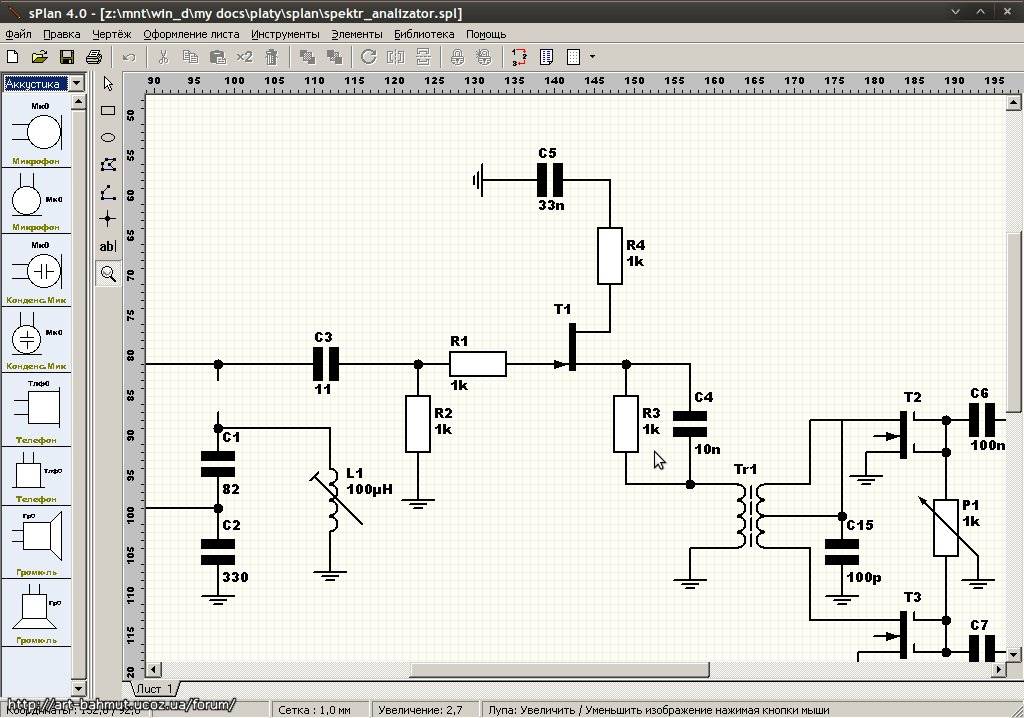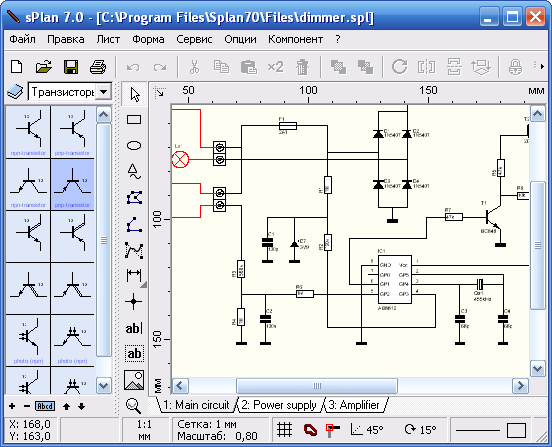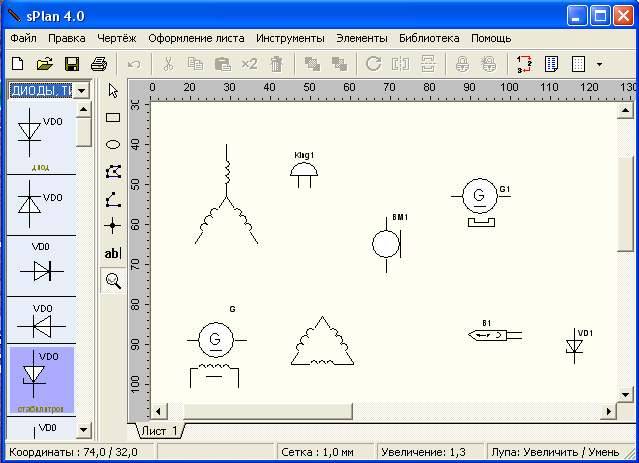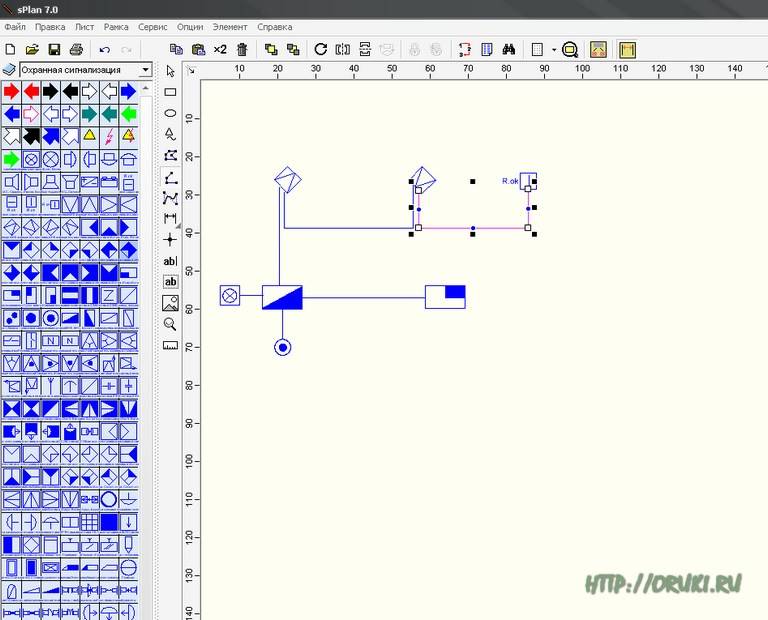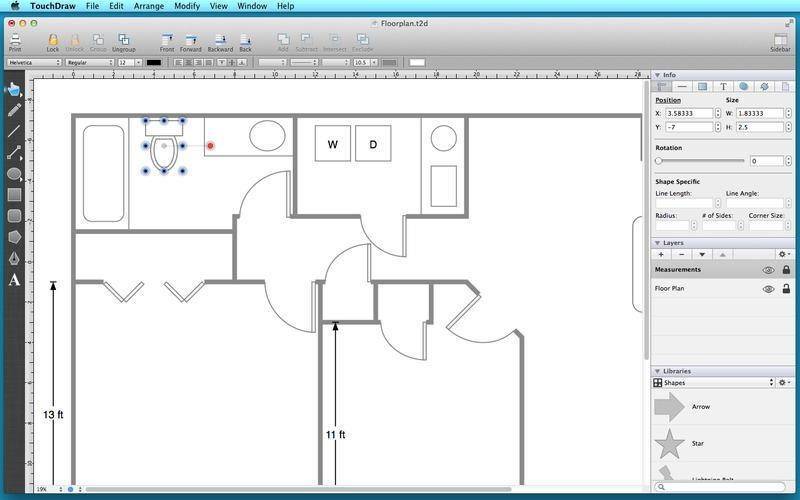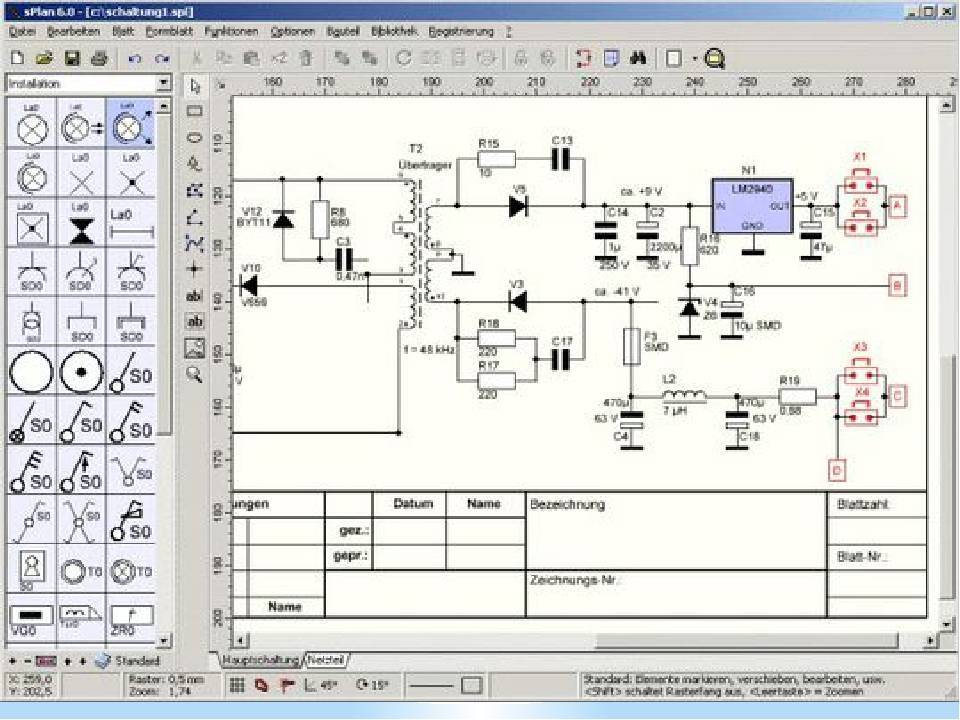Как сделать чертёж на компьютере
Как чертить на компьютере
Если раньше все чертежи выполнялись инженерами только на бумаге, то сегодня стало возможным оптимизировать процесс создания разнообразных чертежей и планов. Для черчения используются компьютерные технологии, а инженеры пользуются для работы профессиональной программой AutoCad, в которой можно создавать точные и качественные планы.
Освоить данную программу несложно – после небольшой тренировки вы легко сможете выполнять простые чертежи, используя базовые функции программы. По мере роста мастерства вы сможете освоить и более сложный функционал. Проще всего начертить любой чертеж с помощью линий и отрезков.
Как сделать чертеж?
Если вы учитесь в техническом ВУЗе, вам наверняка приходилось сталкиваться с работой в системах автоматизированного проектирования (САПР).
Данное программное обеспечение позволяет создавать чертежи в электронном виде и при необходимости распечатывать их. Для создания компьютерных чертежей преимущественно используются две программы: Компас 3D и AutoCad.
В данной статье мы расскажем, как сделать чертеж на компьютере с помощью какой-либо САПР.
Как сделать чертеж в автокаде или компасе
Сразу стоит отметить, что эти две программы очень схожи по функционалу и интерфейсу, поэтому мы рассмотрим вопрос черчения в системах автоматизированного проектирования на примере программы Автокад. Если вы будете знать, как работать в Автокаде, то и в Компасе вам будет очень легко освоиться.
Автокад на сегодняшний день является самой популярной программой для проектирования практически во всех сферах промышленности.
dwg являются общепризнанным стандартом для файлов проектной и рабочей документации. Итак, для начала черчения в автокаде необходимо запустить его и создать новый документ.
Линии и фигуры
Интерфейс автокада очень удобный и наглядный. Это позволяет пользователю хорошо ориентироваться и находить нужные кнопки очень быстро.
Начертить линию или элемент, состоящий из них, можно с помощью функции Отрезок . Нажав на соответствующую кнопку, нужно кликнуть в рабочем поле программы и отвести мышь в нужную сторону.
Если вам нужен отрезок определенной длины, то ее можно ввести, и после нажатия Enter отрезок появится на поле.
Фигуры в автокаде вычерчиваются с помощью функций Прямоугольник , Круг или Многоугольник . При выборе этих функции можно также ввести параметры фигуры (длина стороны, радиус, количество вершин и т. д.).
Ввод текста
Текст в автокаде может быть однострочным или многострочным. В первом случае весь введенный текст будет печататься в одну строчку, а во втором можно начать писать с новой строки простым нажатием Enter. Для текста существует большое количество настроек по шрифту, размерам, цвету.
Штриховка и градиент
Для условных обозначений, а также для заливки определенных областей чертежа цветом используются функции Градиент и Штриховка . При выборе одной из этих функций нужно задать тип штриховки или заливки, его масштаб и — после этого — уже сами области. После заливки все параметры также легко редактируемы.
Слои
Для того чтобы свойства линий и шрифтов у однотипных элементов можно было задать один раз и потом использовать на протяжении всего времени работы над проектом, очень удобно использовать функцию Слои . Чтобы начать чертить в том или ином слое, достаточно выбрать его в выпадающем меню. В любое время доступно редактирование слоя, отключение или удаление всех его элементов одним кликом мыши.
Специальные возможности
Для облегчения нашего труда автоматизированные системы проектирования оснащены огромным количеством специальных функций. К ним можно отнести возможность создания шаблонов, интеграцию изображений, быстрое измерение размеров и площадей, форматирование стилей.
В Компасе также существует база со всеми нормативными документами, которые в обязательном порядке используются при проектировании.
В свою очередь, Автокад располагает так называемыми довесками , или утилитами, каждая из которых имеют свою специализацию для того или иного направления в проектировании.
Как сделать чертеж онлайн
Есть также интернет-сервисы, которые предлагают создать чертеж онлайн. Но не стоит обольщаться, увидев данный запрос в поисковой системе. Сайты, находящиеся в выдаче по данному запросу, предлагают лишь заказать у них выполнение чертежа онлайн. Полноценных средств и инструментов для создания чертежей непосредственно в окне браузера вы, скорее всего, найти не сможете.
Как сделать чертеж в Word
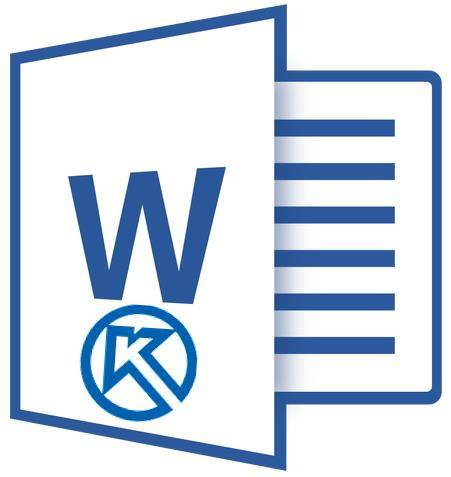
Программа Компас-3D — это система автоматизированного проектирования (САПР), предоставляющая широкие возможности по созданию и оформлению конструкторской и проектной документации. Создан данный продукт отечественными разработчиками, отчего он особенно популярен в странах СНГ.
Компас 3D — программа для черчения
Не менее популярным, причем, по всему миру, является и текстовый редактор Word, созданный компанией Microsoft. В этой небольшой статье мы рассмотрим тему, которая касается обеих программ. Как вставить фрагмент из Компаса в Ворд? Этим вопросом задаются многие пользователи, часто работающие в обеих программах, и в этой статье мы дадим на него ответ.
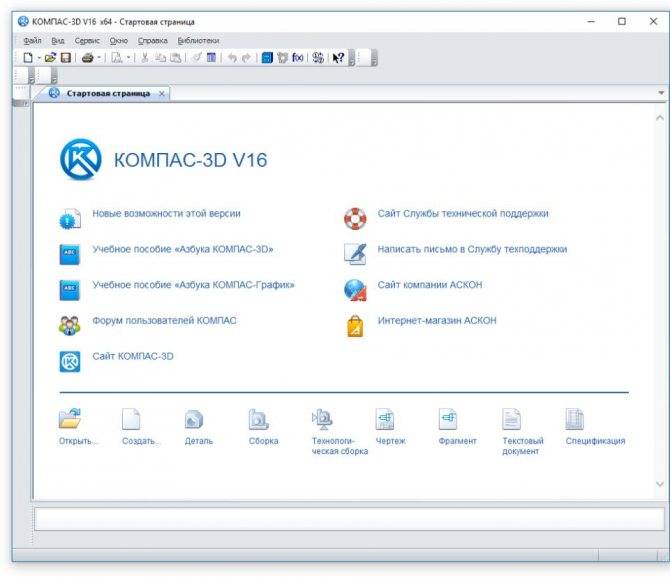
Урок: Как вставить таблицу Word в презентацию
Забегая вперед, скажем, что в Ворд можно вставлять не только фрагменты, но и чертежи, модели, детали, созданные в системе Компас-3D. Сделать все это можно тремя разными способами, о каждом из них мы и расскажем ниже, двигаясь от простого к сложному.
Урок: Как пользоваться Компасом-3D
Вставка объекта без возможности дальнейшего редактирования
Самый простой метод вставки объекта — это создание его скриншота и последующее добавление в Word в виде обычного изображения (рисунка), непригодного для редактирования, как объект из Компаса.

1. Сделайте скриншот окна с объектом в Компасе-3D. Для этого выполните одно из нижеуказанных действий:
- нажмите клавишу «PrintScreen» на клавиатуре, откройте какой-нибудь графический редактор (например, Paint) и вставьте в него изображение из буфера обмена (CTRL+V). Сохраните файл в удобном для вас формате;
- используйте программу для создания скриншотов (например, «Скриншоты на Яндекс Диске»). Если у вас на компьютере не установлено такой программы, выбрать подходящую вам поможет наша статья.
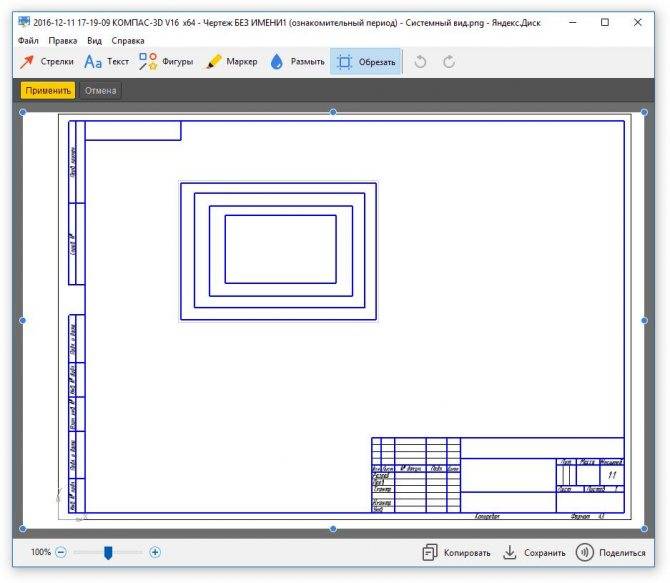
Программы для создания скриншотов
2. Откройте Ворд, кликните в том месте, куда нужно вставить объект из Компаса в виде сохраненного скриншота.
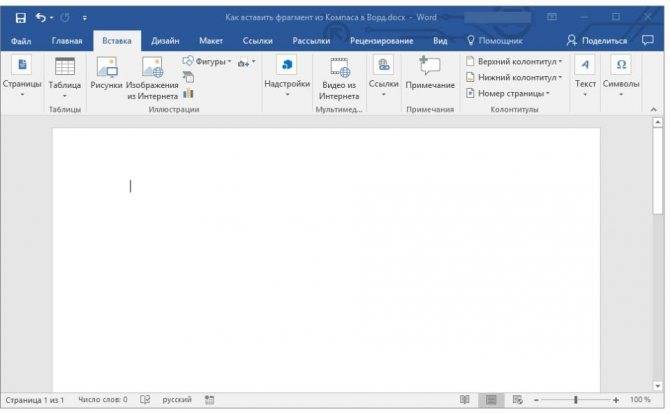
3. Во вкладке «Вставка» нажмите кнопку «Рисунки» и выберите с помощью окна проводника сохраненный вами снимок.
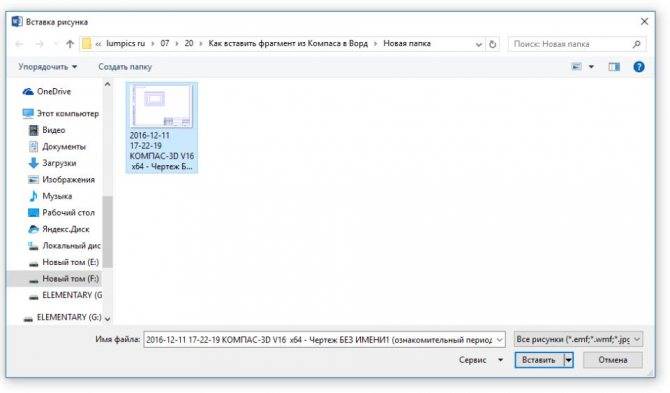
Урок: Как в Word вставить рисунок
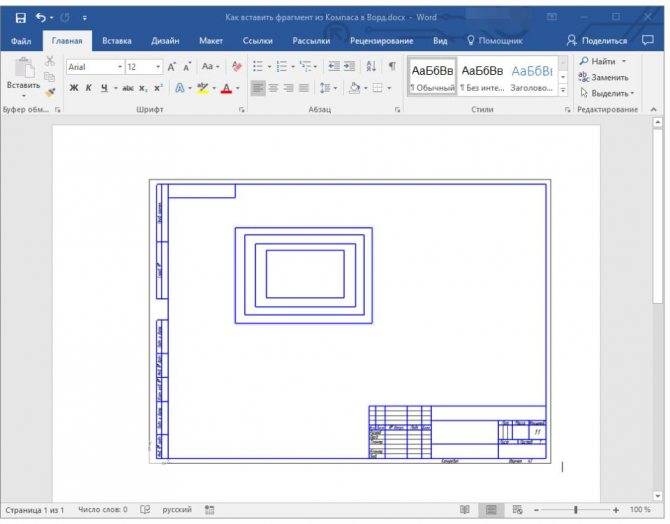
Вставка объекта в виде рисунка
Компас-3D позволяет сохранять создаваемые в нем фрагменты в виде графических файлов. Собственно, именно этой возможностью и можно воспользоваться для вставки объекта в текстовый редактор.
1. Перейдите в меню «Файл» программы Компас, выберите «Сохранить как», а затем выберите подходящий тип файла (JPEG, BMP, PNG).
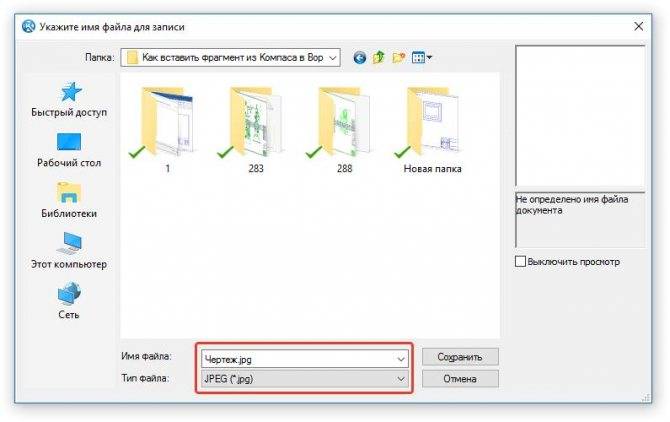
2. Откройте Ворд, кликните в том месте, куда нужно добавить объект, и вставьте изображение точно таким же образом, как это описано в предыдущем пункте.
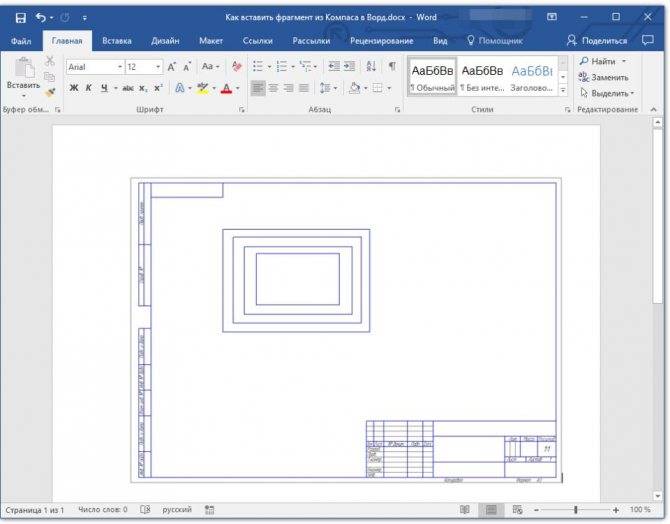
Примечание: Данный метод тоже исключает возможность редактирования вставленного объекта. То есть, вы сможете изменить его, как и любой рисунок в Word, но не сможете редактировать, как фрагмент или чертеж в Компасе.
Вставка с возможностью редактирования
И все-таки существует метод, с помощью которого вы можете вставить фрагмент или чертеж из Компаса-3D в Ворд в том же виде, в каком он находиться в САПР-программе. Объект будет доступен для редактирования непосредственно в текстовом редакторе, точнее, он будет открываться в отдельном окне Компаса.
1. Сохраните объект в стандартном формате Компаса-3D.
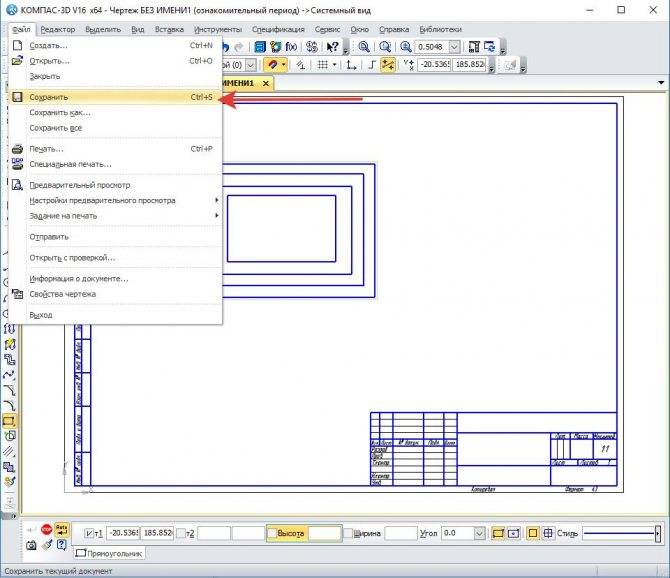
2. Перейдите в Word, кликните в нужном месте страницы и переключитесь во вкладку «Вставка».

3. Нажмите на кнопку «Объект», расположенную на панели быстрого доступа. Выберите пункт «Создание из файла» и нажмите «Обзор».
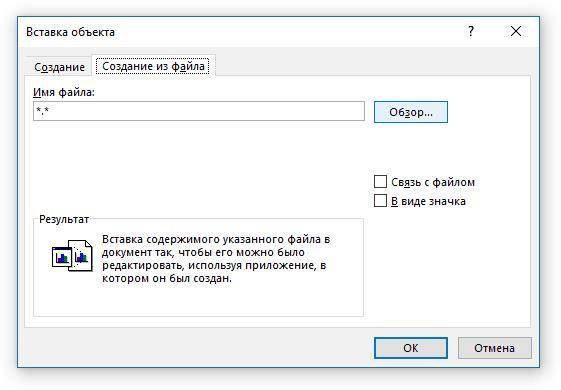
4. Перейдите в папку, в которой находится созданный в Компасе фрагмент, и выберите его. Нажмите «ОК».
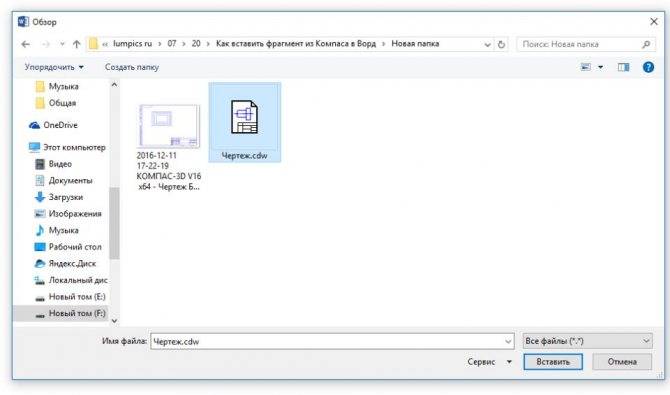
Компас-3D будет открыт в среде Ворда, так что при необходимости вы сможете отредактировать вставленный фрагмент, чертеж или деталь, не покидая текстовый редактор.
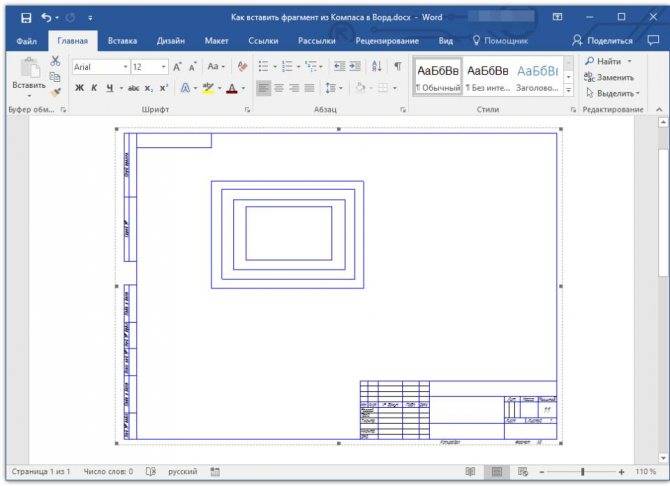
Урок: Как чертить в Компас-3D

На этом все, теперь вы знаете, как вставить фрагмент или любой другой объект из Компаса в Ворд. Продуктивной вам работы и результативного обучения.
Платные программы
До покупки некоторые разработчики предлагают ознакомиться с пробной версией продукта. Применяют временное ограничение на 15-30 дней без ухудшения функциональности. Также предоставляют варианты программ в базовом исполнении. Для получения доступа к расширенным возможностям надо внести соответствующую оплату.
Splan
Этот продукт создан для радиолюбителей. С помощью программы можно нарисовать электрическую схему любого уровня сложности с применением стандартных обозначений типовых компонентов. В тематическом разделе выбирают транзисторы, диоды, иные детали. Для перемещения выделяют необходимый элемент или группу. Созданные чертежи конвертируют в BMP, GIF, иной формат для вывода на печать.
Autocad
Для создания электрической схемы проводки квартиры (частного дома) надо купить дополнение к стандартному пакету — Electrical. Для проектирования схем можно использовать:
- автоматизированную нумерацию проводов;
- повторное применение нарисованных цепей;
- библиотеки с графическими обозначениями типовых компонентов;
- проверку работоспособности.
Nanocad
Это российский аналог Autocad. Базовая программа предоставляется бесплатно. Для работы с электрическими схемами надо приобрести специализированный модуль. Продукт предназначен для автоматизации проектирования силового оборудования гражданских объектов. С помощью встроенных инструментов можно сделать электро- и светотехнические расчеты. В подготовленном пакете формируются следующие документы:
- отчеты с результатами вычислений;
- кабельный журнал;
- схемы электропроводки;
- планы размещения оборудования;
- спецификации комплектующих.
Встроенные базы данных содержат сведения о наименованиях и параметрах оборудования. Для создания реалистичных изображений пригодятся модели в формате 3D.
Eagle
Этот программный продукт создан для автоматизации рисования электронных схем и печатных плат. Даже в платной версии отсутствует русификация. Есть специализированные сборки для инсталляции на ПК, работающие под управлением Windows и Linux.
Эльф
Программный комплекс для профессиональной разработки электротехнической проектной документации. С помощью специализированных моделей можно подготовить:
- чертеж с закладкой труб для кабельной трассы;
- план размещения выключателей в щите с учетом размеров изделий;
- расчет длины проводки;
- монтажную схему светильников.
Распределенный по группам отчет с нагрузками можно вывести на печать или сохранить в файле для хранения и экспорта.
Платные программы
Платные программы имеют более широкий набор функций и возможностей.
Splan
В приложении есть каталоги с элементами, которые добавляются при необходимости. Есть возможность работы одновременно с несколькими начерченными проектами. Splan предлагает использовать готовые фотографии изделия или детали в качестве фона для построения нового чертежа. Стоимость лицензии — 5 724 руб.
OrCAD
Схемы можно начертить по ГОСТ. Есть встроенные учебные материалы по работе с программой. Предлагается пробная бесплатная версия с ограничениями по количеству элементов в схеме. Годовая лицензия стоит около 20 000 руб.
Altera
Большой комплект автоматизированных программ для рисования однолинейных схем электроснабжения и создания диаграмм, подобно sPlan, благодаря которому можно решать сложные задачи, связанные с созданием электрической проводки. Нацелено на преобразование простейших подблоков и печатных инструментов.
TINA-TI
TINA-TI поставляется современной программой SPICE-схем промышленного стандарта. Отличительной чертой продукта является анализ, который позволяет вывести не только кривые, но и формулы. Построенные модели просматриваются и тестируются в фотореалистичном режиме 3D-визуализации. Стоимость платного пакета — 13 130 руб.
TurboCAD
Система автоматизированного формирования 2- и 3-мерного дизайна и черчения, работающая под операционными системами Microsoft Windows и Macintosh.
Инструменты:
- масштабирование;
- измерение;
- управление слоями;
- редактирование на основе дескрипторов;
- настраиваемый пользовательский интерфейс.
Подписка на 1 год — 30 702 руб.
Proteus Design Suite
Основные характеристики:
- Виртуальный дизайн позволяет проводить тестирование до заказа первой физической платы.
- Автоматическая маршрутизация на основе формы в стандартной комплектации экономит время.
- Прямой доступ к 15 млн деталей.
Micro-Cap
Приложение, нацеленное на моделирование цифровой, аналоговой и смешанной электрической схемы. Все, что нужно, чтобы сделать чертеж, это ввести параметры в соответствующее табло и получить результат.
DipTrace
Для опытных радиолюбителей или тех, чья работа связана с проектированием радиотехнических изделий, полезна будет программа DipTrace. Разрабатывалась она в России, потому полностью на русском.
Есть в ней очень полезная функция — она может по готовой схеме разработать печатную плату, причем ее можно будет увидеть не только в двухмерном, но и в объемном изображении с расположением всех элементов. Есть возможность редактировать положение элементов на плате, разработать и корректировать корпус устройства. То есть, ее можно использовать и для проектирования проводки в квартире или доме, и для разработки каких-то устройств.
Кроме самой программы для рисования схем надо будет скачать еще библиотеку с элементной базой. Особенность в том, что сделать это можно при помощи специального приложения — Schematic DT.
Интерфейс программы для рисования схем и создания печатных плат DipTrace удобный. Процесс создания схемы стандартный — перетаскиваем из библиотеки нужные элементы на поле, разворачиваем их в требуемом направлении и устанавливаем на места. Элемент, с которым работают в данный момент подсвечивается, что делает работу более комфортной.
По мере создания схемы, программа автоматически проверяет правильность и допустимость соединений, совпадение размеров, соблюдение зазоров и расстояний. То есть, все правки и корректировки вносятся сразу, на стадии создания. Созданную схему можно прогнать на встроенном симуляторе, но он не самый сложный, потому есть возможность протестировать продукт на любых внешних симуляторах. Есть возможность импортировать схему для работы в других приложениях или принять (экспортировать) уже созданную для дальнейшей ее проработки. Так что программа для рисования схем DipTrase — действительно неплохой выбор.
Если нужна печатная плата — находим в меню соответствующую функцию, если нет — схему можно сохранить (можно будет корректировать) и/или вывести на печать. Программа для рисования схем DipTrace платная (имеются разные тарифы), но есть бесплатная 30-дневная версия.
Как сделать схему в Ворде: используем SmartArt
Схема в вордовский документ пользователь сможет добавить при помощи функции SmartArt. Чтобы начать работу пользователь должен перейти во вкладку под названием «Вставка», после – в разделе «Иллюстрации» нажать на кнопку «SmartArt».
После этого на экране появится окно, показанное на рисунке выше. Что же делать пользователю дальше?
- В появившемся окне пользователь должен подобрать для себя подходящий рисунок.
- После этого кликнуть по разделу, в примере «Иерархия», и подобрать один из предложенных рисунков. Область предпросмотра расположена с правой стороны на экране.
- Далее пользователь приступаем уже к самому размещению блоков. Удалить лишние объекты и блоки можно при помощи нажатия кнопки «Delete».
- А вот если требуется нарисовать дополнительные блоки, то пользователь должен перейти во вкладку «Работа с рисунками SmartArt» –«Конструктор», затем на «Добавить фигуру», после чего нажать на пункт «Добавить фигуру ниже».
После того, как пользователь выполнить все вышеописанные действия, ему следует напечатать текст. Для этого требуется выделить необходимую область схемы, затем на «Работа с рисунками SmartArt» –«Конструктор» нажмите на кнопку «Область текста».
После всех проделанных манипуляций на экране должно открыться окно, оно будет расположено сбоку. В нем пользователю необходимо ввести текст, предназначенный для каждого блока в составе схемы. Когда все окна будут заполнены, окно необходимо закрыть. Для этого нажимаем на крестик.
После того как все вышеперечисленный действия будут успешно выполнены, пользователь может приступить к оформлению внешнего вида построенной схемы. Для этого достаточно выделить схему и перейти в раздел «Работа с рисунками SmartArt» – «Конструктор». После чего в разделе под названием «Стили SmartArt» пользователь сможет подобрать понравившийся стиль – об этом подробнее в следующем разделе статьи.
Бесплатные
Прежде, чем перейти к описанию программ кратко расскажем о бесплатных лицензиях, наиболее распространены из них следующие:
- Freeware – приложение не ограничено по функциональности и может использоваться в личных целях без коммерческой составляющей.
- Open Source – продукт с «открытым кодом», в который допускается вносить изменения подстраивая ПО под собственные задачи. Возможны ограничения на коммерческое использование и платное распространение внесенных модификаций.
- GNU GPL – лицензия практически не накладывающая на пользователя никаких ограничений.
- Public domain – практически идентична с предыдущим вариантом, на данный тип лицензии закон защиты авторских прав не распространяется.
- Ad-supported – приложение полностью функционально, содержит в себе рекламу других продуктов разработчика или других компаний.
- Donationware – продукт распространяется бесплатно, но разработчик предлагает внести пожертвования на добровольной основе для дальнейшего развития проекта.
Получив представление о бесплатных лицензиях можно переходить к ПО, распространяемому на таких условиях.
Microsoft Visio
Это простой в управлении, но в то же время весьма удобный редактор векторной графики, обладающий богатым функциональным набором. Несмотря на то, что основная социализация программы визуализация информации с приложений MS Office, ее вполне можно использовать для просмотра и распечатки радиосхем.
Интерфейс Microsoft Visio практически такой же, как в MS Office
MS выпускает три платных версии, отличающихся функциональным набором и бесплатную (Viewer), которая интегрируется в браузер IE и позволяет с его помощью осуществлять просмотр файлов, созданных в редакторе. К сожалению, для редакции и создания новых схем потребуется приобрести полнофункциональный продукт. Заметим, что даже в платных версиях среди базовых шаблонов нет набора для полноценного создания радиосхем, но его несложно найти и установить.
- Недоступны функции редактирования и создания схем, что существенно снижает интерес к этому продукту.
- Программа работает только с браузером IE, что также создает массу неудобств.
Компас-Электрик
Данная ПО является приложением к САПР российского разработчика «АСКОН». Для ее работы требуется установка среды КОМПАС-3D. Поскольку это отечественный продукт, в нем полностью реализована поддержка принятых России ГОСТов, и, соответственно, нет проблем с локализацией.
Компас-Электрик – полностью российская разработка
Приложение предназначено для проектирования любых видов электрооборудования и создания к ним комплектов конструкторской документации.
Как сделать схему в Ворде, создать схему в Word 2003, 2007, 2010, 2013 или 2021
Если вам необходимо дополнить текст графическими элементами. Например, таблицами, графиками, диаграммами или схемами. То, это можно сделать прямо в текстовом редакторе Word. Не прибегая к использованию сторонних программ.
Мы уже рассказывали о том, как сделать диаграмму в Word. В этот раз речь пойдет о схемах. Текстовый редактор Word оснащен множеством инструментов для создания схем. С их помощью вы можете рисовать различные геометрические фигуры, а также линии и стрелки. При этом нарисованную схему можно украсить с помощью с помощью теней или других графических эффектов.
Как сделать схему в Word 2007, 2010, 2013 или 2016
Итак, если вы хотите сделать схему в Word 2007, 2010, 2013 или 2016, то вам необходимо перейти на вкладку «Вставка». На этой вкладке есть две кнопки, которые можно использовать для создания схем в Ворде. Это кнопки «Фигуры» и «SmartArt».
При нажатии на кнопку «Фигуры» появляется огромный список фигур, которые вы можете вставить в документ.
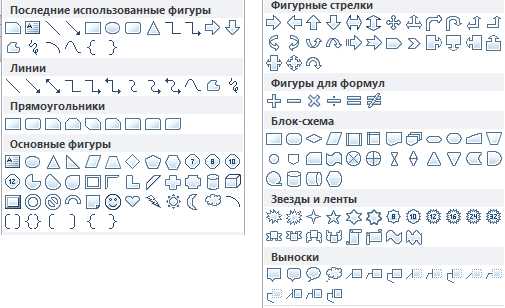
Выбрав одну из этих фигур из списка, вы можете сразу нарисовать ее в любом удобном вам месте. Использовав несколько таких фигур вы без труда сможете сделать схему в Ворде. Пример простой схемы на скриншоте внизу.
При необходимости внешний вид нарисованных фигур можно менять. Для этого просто выделите одну из фигур и перейдите на вкладку «Формат». На данной вкладке можно изменить цвет фигуры, цвет рамки, цвет заливки, добавить тени и другие графические эффекты. Используя все эти возможности можно создать достаточно красивую схему (пример внизу).
Для того чтобы добавить на схему текст просто нажмите на нужную фигуру правой кнопкой мышки и выберите пункт меню «Добавить текст». После чего вы сможете вписывать текст прямо внутрь фигуры.
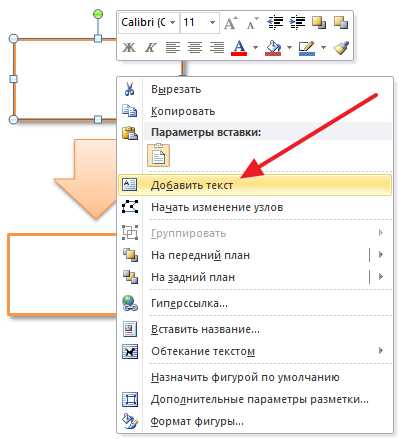
В итоге вы можете получить примерно вот такую схему.
Кроме этого вы можете сделать схему в Ворде при помощи кнопки «SmartArt». После нажатия на данную кнопку открывается каталог уже готовых схем. В котором вы можете выбрать один из подходящих вам вариантов.
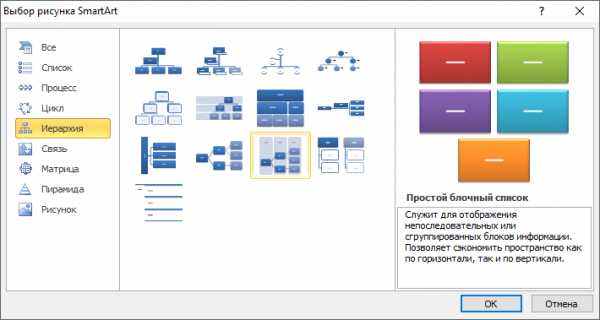
После выбора подходящего варианта схемы на странице появится уже готовая схема.
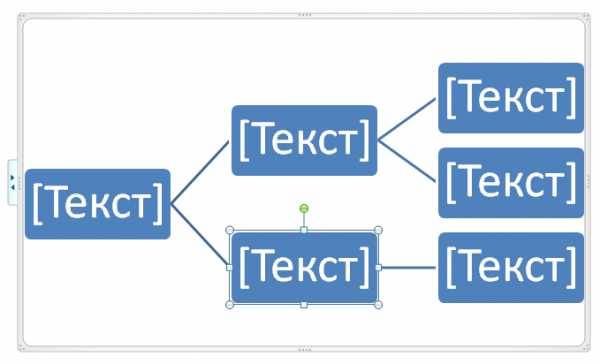
Вам нужно будет только добавить свой текст. Для этого достаточно просто кликнуть мышкой в один из блоков и вписать нужный текст.
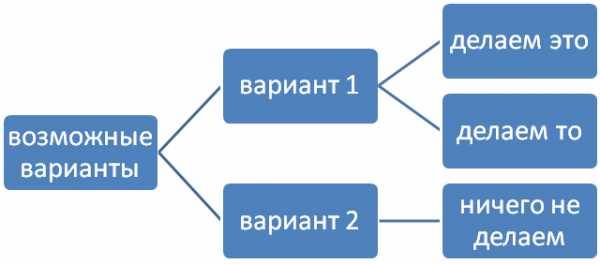
Также вы можете изменить внешний вид сделанной вами схемы. Для этого выделите схему мышкой и перейдите на вкладку «Конструктор» или «Формат». Используя инструменты, доступные на этих вкладках, можно получить вот такую разноцветную и объемную схему как на скриншоте внизу.

Как сделать схему в Word 2003
Если вы используете Word 2003, то вы также можете сделать схему и добавить ее к вашему документу. Чтобы сделать это нужно сначала открыть меню «Вид» и включить панель инструментов «Рисование».
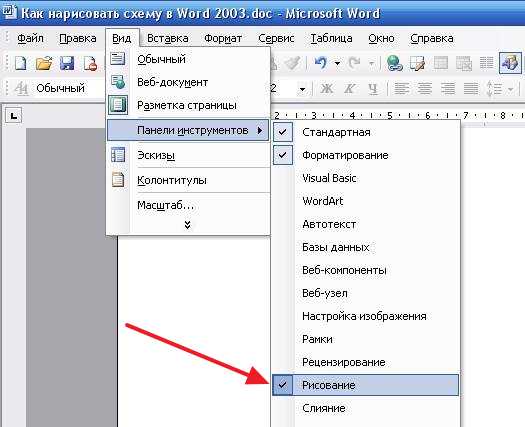
,
После этого в программе Word 2003 появится панель инструментов для рисования различных фигур. Здесь будет доступны такие фигуры как прямоугольник, круг, линия и стрелка.

Для того чтобы нарисовать более сложные фигуры, можно воспользоваться меню «Автофигуры».
comp-security.net
Бесплатные программы
Предоставляются пользователю в безвозмездное использование на постоянной основе. Они работают на соответствующих лицензиях. Поэтому, прежде чем начать использовать графические редакторы, необходимо скачать лицензию. Из популярных можно отметить Freeware, Open Source, GNU GPL, Public domain, Ad-supported и Donationware.
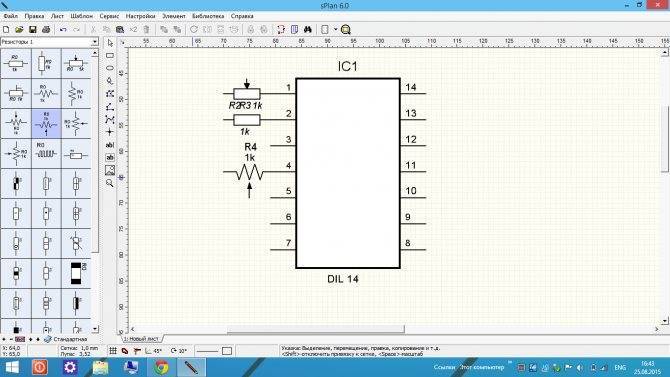
Программа для электросхем
Первая, третья и четвертая программы не ограничены по функционалу и могут быть применены в любое время суток. Вторая частично ограничена по коммерческой составляющей. Пятый сервис функционален и удобен. Шестой предоставляется безвозмездно, но создатель предлагает добровольно пожертвовать средства.

Функции бесплатного сервиса
VISIO
Редактор, которым просто и удобно управлять. Он имеет богатый функциональный набор. Несмотря на то, что приложение создано для показа информации на пк, сделанный документ можно в любое время распечатать для удобства.
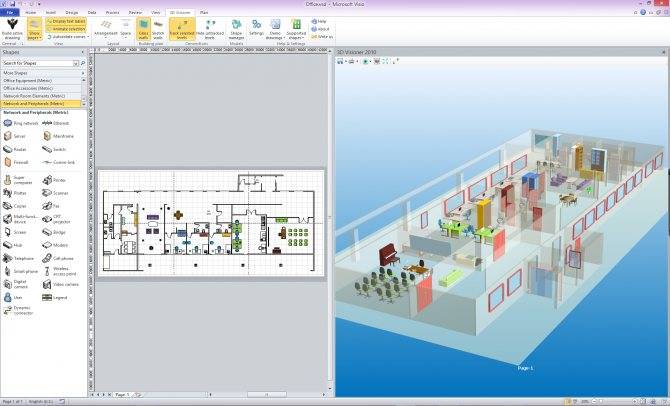
VISIO
«Компас Электрик»
Приложение, сконструированное АСКОНом, помогающее проектировать любое электрооборудование и прикладывать к нему кондукторскую документацию. Платное программное обеспечение, но бесплатное на протяжении 2 месяцев.
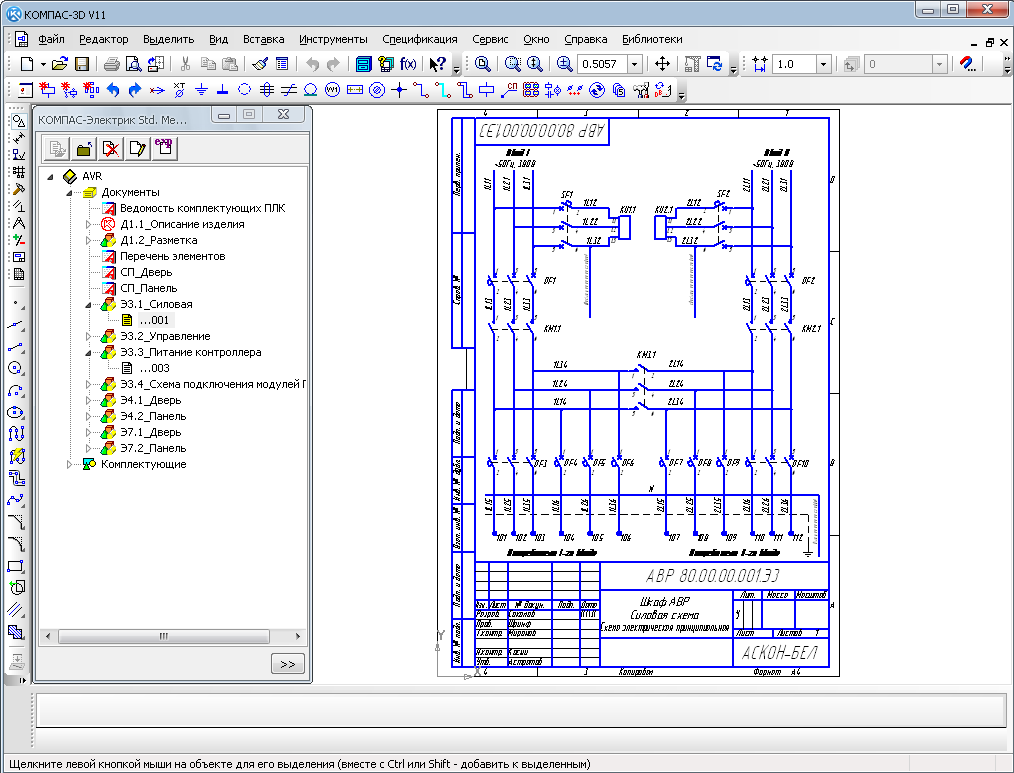
«Компас Электрик»
ProfilCAD
Автоматизированное ПО, сконструированное для профессиональных электромонтажников и проектировщиков. Приложение помогает создавать электротехнический чертеж, отталкиваясь от плана помещения.
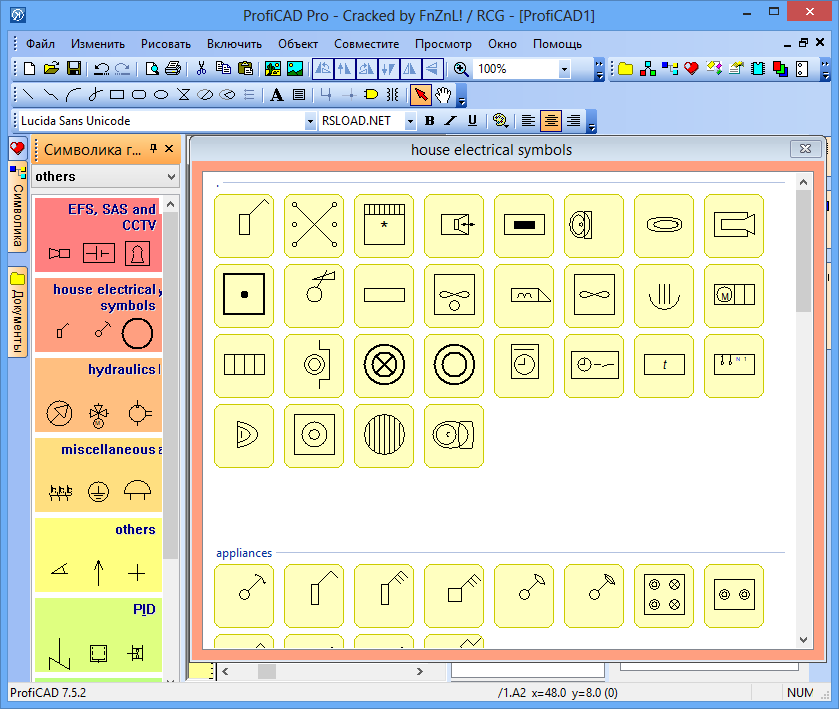
ProfilCAD
QElectroTech
Простой удобный и бесплатный сервис, созданный для формирования практических с электронными схемами-чертежами. Обычный редактор без специальных реализованных функций.
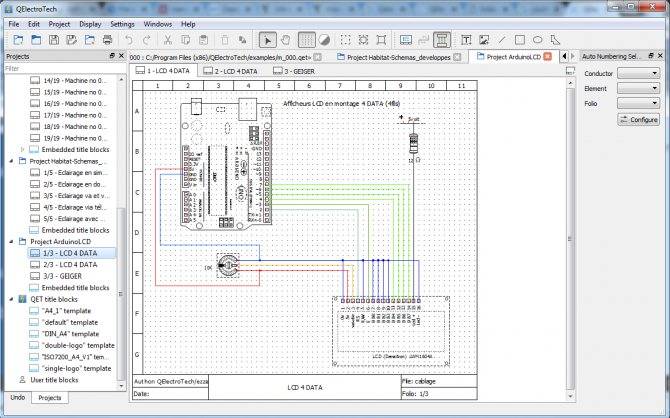
QElectroTech
123D Circuits
Веб-сервис, созданный для формирования проектов. Имеет в себе функции, нацеленные на программирование оборудования, симуляцию и трудовой анализ. Типовой функциональный набор имеет только радио-компоненты с модулями системы ардуино.
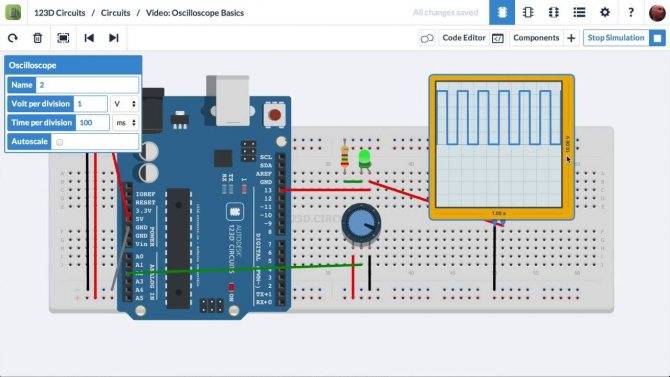
123D Circuits
Microsoft Visio
Приложение, отличающееся от других автоматическим и ручным расчетом принципиальной и силовой электрической схемы. Имеет в себе расширительный комплект базовых элементов. Нет возможности создания и редактирования объектов, доступен только их просмотр и распечатка.
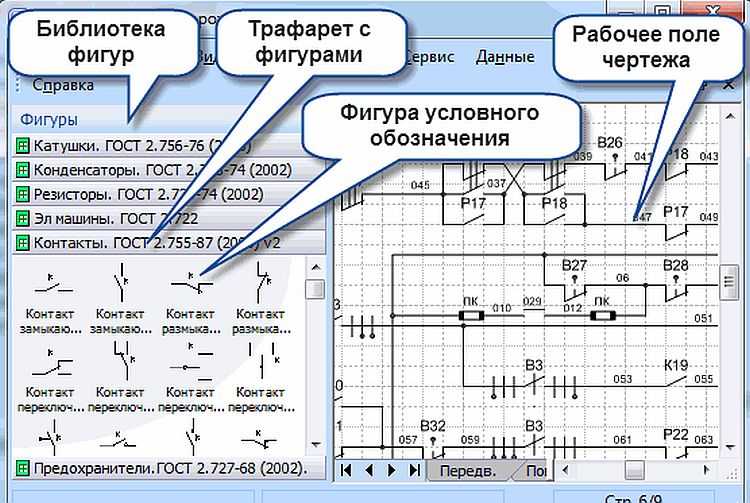
Microsoft Visio
KiCad
Комплекс, имеющий открытый код. Система для сквозного конструирования электрических схем. Нацелена на разработку принципиальной схемы.
Вам это будет интересно Особенности контактора модульного

KiCad
CadSoft Eagle
Программное обеспечение в виде комплексной среды, где можно создать как принципиальные схемы, так и макеты плат. Работать с ней можно в любом режиме. Приложение платное, но для ознакомления предоставляется бесплатно.
Обратите внимание! Имеет в связи с бесплатным использованием функциональные ограничения. К примеру, работать в редакторе можно с одним файлом

CadSoft Eagle
Скачиваем и устанавливаем программу
Ничего сложного в загрузке и установке программы для расчета электрических цепей нет. Два этапа, подразумевающих по несколько коротких шагов для вас пройдут без проблем, благодаря наличию пошаговой инструкции.
Скачиваем Электрик
Изначально нам нужно скачать, а также установить программу для работы с электрическими схемами. Делается это примерно так:
- Мы переходим немного ниже и жмем кнопку, которая позволит бесплатно скачать наше приложение.
- Дожидаемся завершения загрузки и распаковываем архив с программой.
- Устанавливаем наш набор инструментов и закрываем инсталлятор.
Теперь давайте разбираться, как пользоваться этим софтом.
Как пользоваться
В принципе, в процессе работы с программой Электрик нет ничего сложного. В зависимости от цели, которую вы для себя поставите, мы просто жмем кнопку того или иного инструмента, а потом вводите параметры, необходимые для расчета цепи. Например, для того чтобы рассчитать электропроводку, необходимую для прокладки в квартире, придерживаемся следующего алгоритма:
- Запускаем нашу программу и жмем кнопку с надписью «Квартира».
- Выбираем подходящую для себя конфигурацию, кликнув по «Выбор схемы».
- Обязательно указываем материал, из которого будут состоять провода, подбираемые для прокладки в данном помещении.
- После этого настраиваем параметр «Прокладка провода», переключая триггер в то или иное положение.
- Когда подготовка будет завершена мы можем нажать ту или иную кнопку, и таким образом запустить тест на короткое замыкание, проверить силу тока на различных участках цепи, определить мощность на них же и так далее.
Если квартира, в которой прокладывают кабель обладает большим количеством комнат, нежели одна, при помощи текстового поля установите нужное значение. В результате программа автоматически рассчитает, какие нужны кабеля, каково должно быть их сечение и другие параметры, которыми должен владеть электрик, занимающийся проводкой.
Программы для работы с блок-схемами
LibreOffice Draw
LibreOffice — это бесплатный офисный пакет, своего рода аналог MS Office (неоднократно мной рекомендуем, кстати). В его арсенале есть спец. программа Draw, позволяющая буквально 2-3 кликами мышки рисовать простенькие блок-схемы (см. скрин ниже).
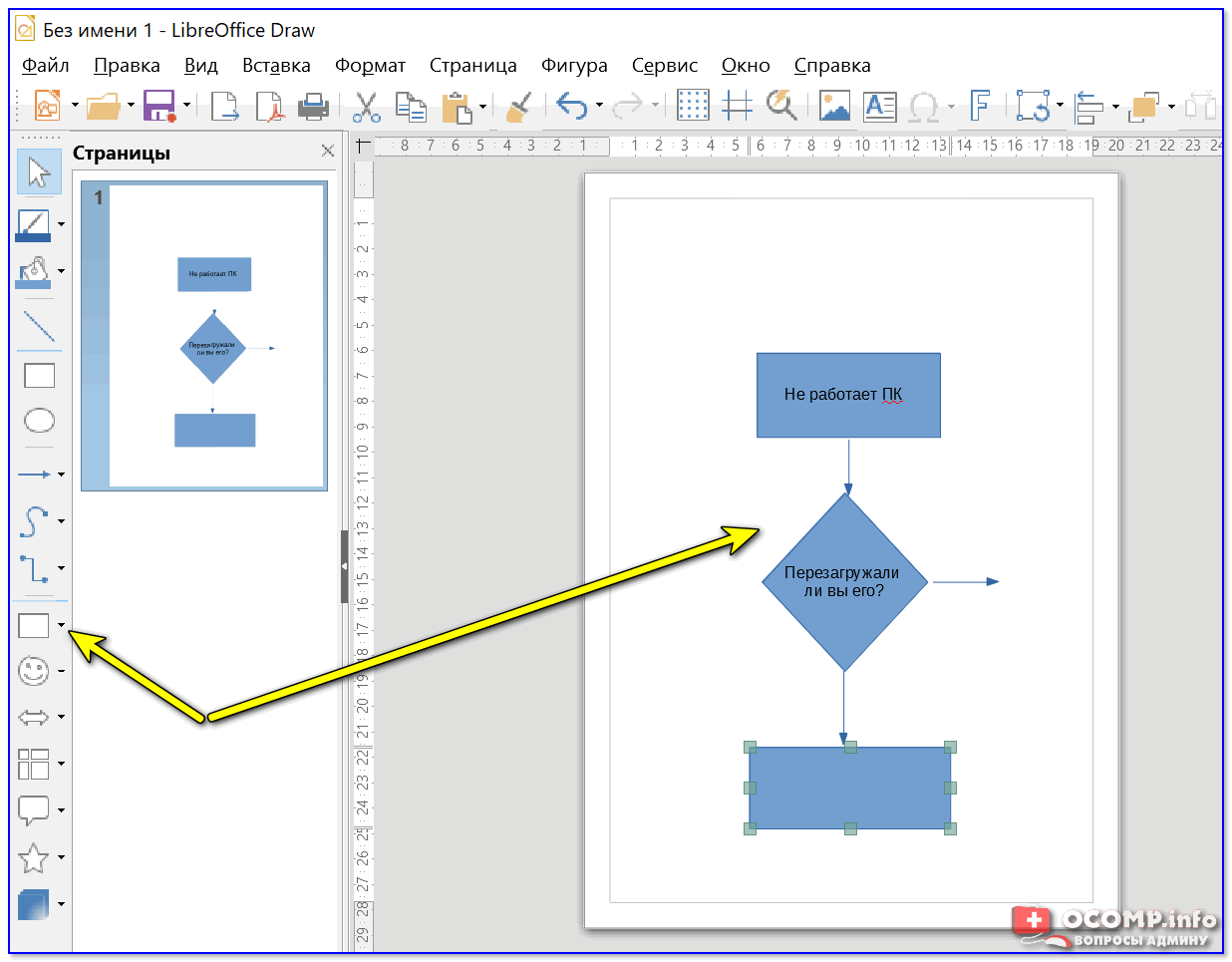
Типовая блок-схема // Draw
С помощью левой панельки можно быстро добавить различные фигуры: ромбы, прямоугольники, линии, стрелки и т.д. К тому же в отличие от многих других продуктов — Draw поддерживает русский язык в полном объеме.
В общем, однозначно рекомендую!
Dia
Это добротный и бесплатный редактор диаграмм, блок-схем и пр. подобных “штук”
По сравнению с предыдущей программой, Dia обладает куда большим функционалом – да просто хотя бы обратите внимание на панель задач: там есть практически любые фигуры и значки!
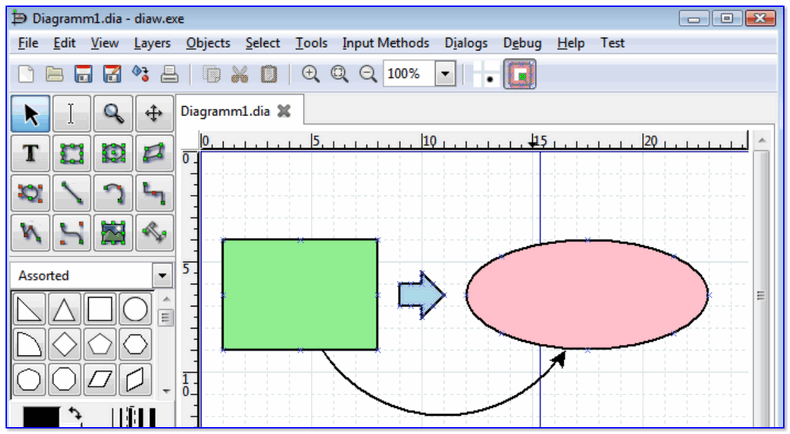
DIA — скрин главного окна
Особенности:
- простой и лаконичный интерфейс: разобраться с ним не составит труда любому начинающему пользователю;
- есть коллекция стандартных блок-схем (не обязательно всегда создавать что-то новое);
- есть возможность добавлять в коллекцию свои фигуры и значки;
- любую фигуру на схеме можно перекрасить в нужный вам цвет (см. скрин выше);
- ПО можно использовать как в ОС Windows и Linux.
Pencil Project
Отличное ПО для построения практически любых схем, форм и диаграмм. Отличается от остальных наличием просто огромного количества блоков и фигур (см. скрин ниже — я спец. сделал скрин всего многообразия инструментов (и это еще не все…)).
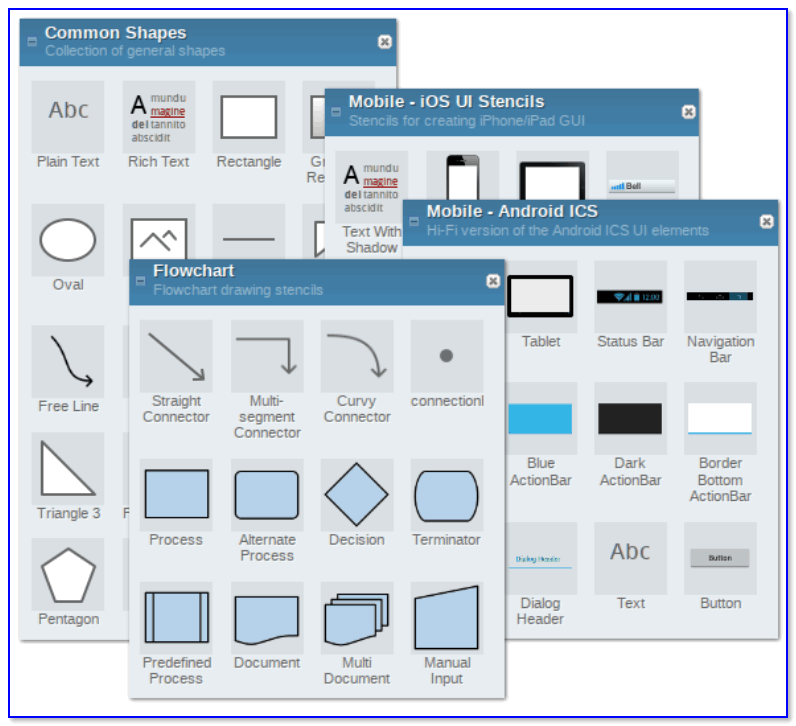
Скрин блоков из Pencil Project
Особенности:
- возможность импортировать рисунки и вставлять их в свои схемы;
- возможность создавать собственные фигуры и блоки;
- огромная коллекция готовых графиков, схем, шаблонов и т.д.;
- есть опция для сохранения блоков в такие популярные форматы, как HTML, PNG, PDF и пр.
Diagram Designer
Добротный векторный графический редактор для создания графиков, блок-схем, диаграмм. Программа выгодно отличается от других продуктов своей “простотой” — посмотрите на ее интерфейс, он выполнен в стиле тотального минимализма!
Чтобы создать свою схему — достаточно 2-х кликов мышки (и это не преувеличение).

Diagram Designer — главное окно программы
Особенности:
- простой интерфейс: нет ничего лишнего (только инструменты для создания схем);
- импорт/экспорт файлов в формате: WMF, EMF, BMP, JPEG, PNG, MNG, ICO, GIF и PCX;
- встроенная функция для просмотра слайд-шоу;
- возможность сжимать файлы блок-схем (архиватор);
- есть опция по объединению нескольких схем в одну (весьма удобно, если вам нужно скомпоновать что-то одно из разных “кусков”).
yEd Graph Editor
Весьма современный редактор для быстрого построения “древовидных” диаграмм и блок-схем (даже для неподготовленного пользователя). Отмечу, что программа достаточно мощная и универсальная (правда с несколько “причудливым” интерфейсом).
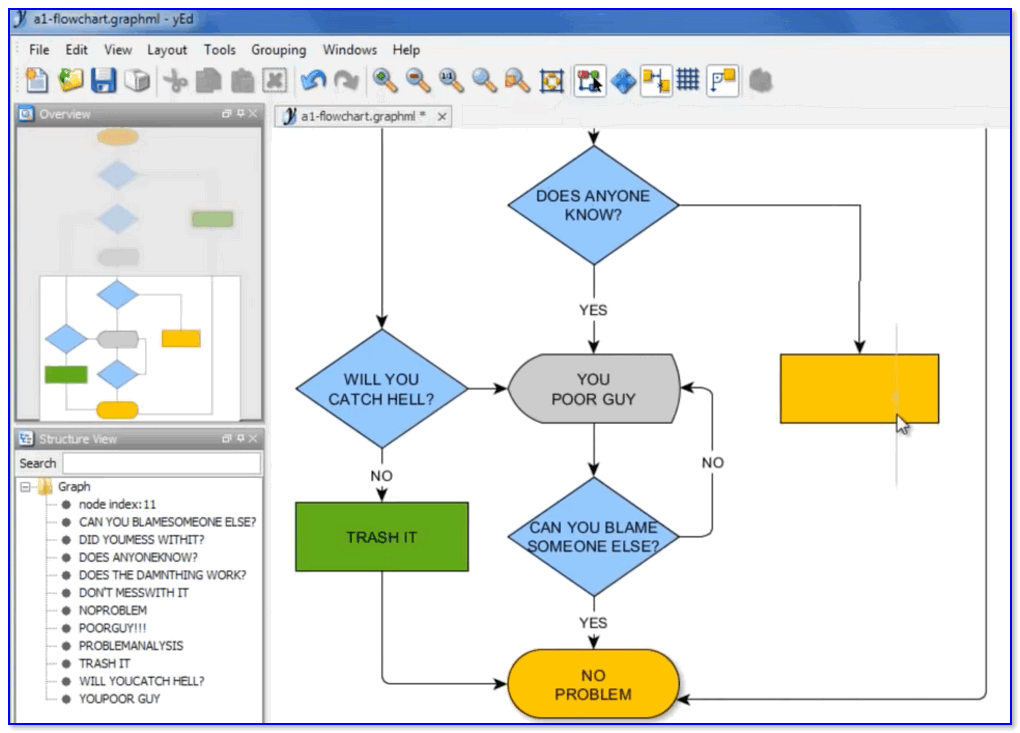
yEd Graph Editor — пример построенной блок-схемы
Особенности:
- легкое и быстрое построение схем любой сложности (и с любым количеством условий и ответвлений);
- поддержка комментариев, аннотаций;
- возможность работать параллельно сразу с несколькими документами;
- есть спец. “сворачивающиеся” блоки (подобные инструменты редко встречаются в др. аналогичных продуктах);
- наличие алгоритмов для автоматической компоновки (выручает при работе с большими диаграммами и схемами);
- возможность сохранения созданных графиков в HTML, PNG, JPG и PDF файлы.
по теме — приветствуются!
Удачи!
Google Docs
Когда речь заходит о Google Docs, то, наверное, уместнее будет спросить, что же НЕ может этот сервис. Блок-схемы тоже не стали исключениями – их можно создавать в Гугл Документах при помощи функции Google Drawings. Набор функций тут стандартный, управление простое, разобраться с ним легко. Так как сервисы Гугла связаны с Google Диском, то возможность командной работы подразумевается сама собой. Просто создайте проект и отправьте ссылку на него другим участникам, открыв доступ для редактирования. Сохранить результат можно как файл рисунка или SVG, а также опубликовать в сети.
Сервис бесплатный, однако есть ограничения – вам будет доступно всего 15 ГБ на Диске.
Итог всего вышеизложенного
Монтаж электропроводки в доме осуществляется на длительный срок и поэтому схемы и все проекты, созданные в программе «Электрик», нужно сохранить у себя на компьютере. В случае выхода из строя сети или ее отдельного звена, всегда можно посмотреть на проект электропроводки и сразу определить, где положен провод, чтобы начать ремонт.
Необходимо у себя иметь амперметр, вольтметр, индикаторную отвертку, чтобы была возможность обнаружить обрыв электропровода в случае короткого замыкания.
Не стоит забывать, что подключение на частный дом от основной линии электропередач осуществляет только специальная бригада из Энергонадзора. Также счетчик на потребление электроэнергии устанавливают работники Энергонадзора.
Еще немаловажный момент: если не хватает знаний и умения в сфере электрики, лучше не пожалеть денег и вызвать квалифицированного электрика. Это будет стоить немалых средств, но спасет всю семью и соседей от возможных возгораний и пожаров в жилых помещениях.